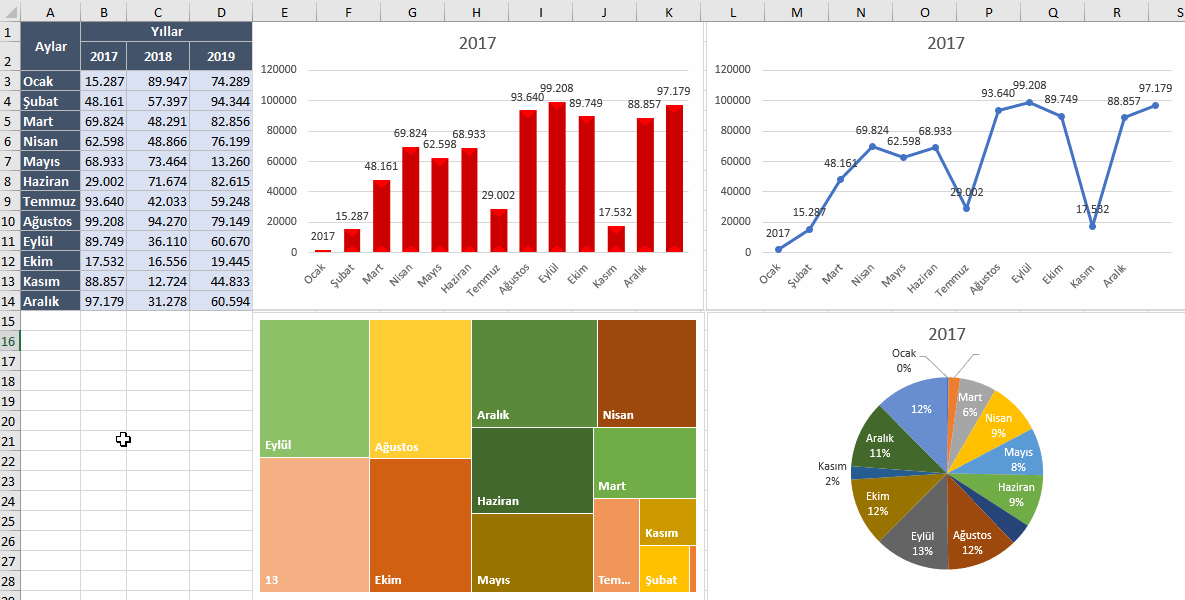Herkese merhaba,
Bu makalede sizlere; dinamik grafik oluşturma metotlarından, sadece hücrelerin üzerine gelerek (hücre seçmeden) hareketli dinamik grafikler, dashboardlar nasıl yapılabilir onu anlatmaya çalışacağım. Sayfadaki tüm grafikleri, aşağıdaki tabloda sadece mouse ile istediğimiz herhangi bir yıl üzerine gelerek hareket ettirmiş olacağız. Bu makaledeki konunun ufkunuzu açacağını, çok daha iyi ve farklı mouse over dashboardları sizin de kolayca yapabileceğinize inanıyorum.
Olabildiğince basit bir anlatımla hoş bir uygulama yapacağız.
Hadi hep birlikte yapmaya başlayalım!
Öncelikle şöyle ayların ve yılların olduğu basit bir tablo oluşturun. Tablodaki sayıları B3 hücresine bu formülü yazıp sağa ve aşağıya doğru çekerek doldurabilirsiniz =RASTGELEARADA(10000;100000)
Sonrasında formüllü olan hücreleri kopyalayıp yine aynı yere değer olarak yapıştıralım.
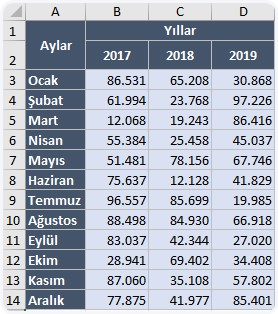
Hücrenin üzerine geldiğinizde tüm grafikleri hareket ettirmek istediğimiz için, bir tetikleyiciye ihtiyacımız olacak. Yani; mouse ile hangi yılın üzerine geldiysek, o yılı bir yere yazdırıp, altına da o yıla ait verileri listeletmemiz gerekecek ki; oluşacak olan grafiklerimiz kaynağı o hücre aralığından alsın.
Üzerine geldiğimiz yılı bir hücreye yazdırabilmek için çok kısa bir KTF (Kullanıcı Tanımlı Fonksiyon) yazmamız gerekecek. KTF: Excel’de yerleşik işlevler içerisinde bulunmayan bir fonksiyonun makro kodlarıyla oluşturulması olarak düşünebilirsiniz. Biz de PEAKUP adında bir fonksiyon oluşturduk.
Bunun için şu adımları uygulayalım.
- ALT + F11‘e basıp VBE Penceresini açalım.
- Insert menüsünden Module seçelim.
- Bu kodları açılan pencereye yapıştıralım.
Function PEAKUP(ByVal osma As Range) As Integer
Range(“E2”).Value = osma.Value
End Function
Bu kodlar bize; üzerine geldiğimiz yılı E2 hücresine yazdırmaya yarayacak.
Şu ana kadar, tablomuzu oluşturduk ve KTF‘mizi yazdık. Siz de yazdıysanız devam edelim.
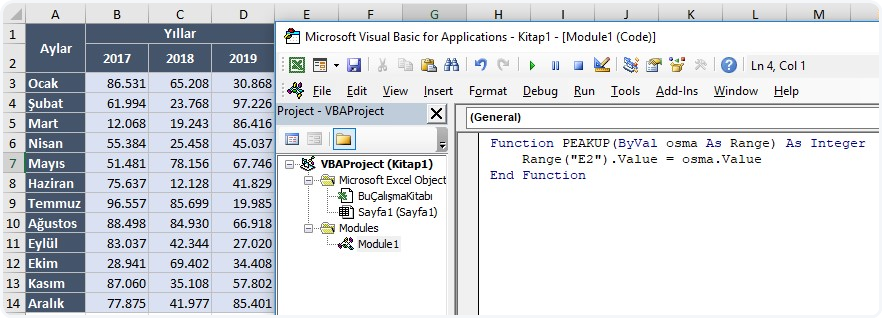
Şimdi tekrar sayfaya dönelim ve yılların bulunduğu hücrelere tetiklemeyi sağlayacak olan PEAKUP fonksiyonunu KÖPRÜ fonksiyonu içerisine yazarak tetiklemenin gerçekleşmesini sağlayalım.
Aşağıdaki formülü hücreye yazıp Enter dediğinizde bir uyarı verebilir ve hücreye 0 yazabilir, mouse ile tekrar hücre üzerine geldiğinizde düzelecektir.
B2 hücresine şu formülü yazalım; =EĞERHATA(KÖPRÜ(PEAKUP(B2));2017)
Aynı şekilde C2 ve D2‘ye de, formül içindeki hücre adresi ve yılı değiştirerek yazın.
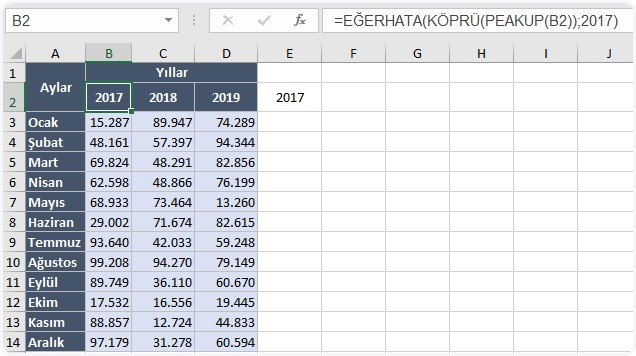
Şimdi hangi yılın üzerine gelirseniz E2 hücresine o yılın yazdığını göreceksiniz.
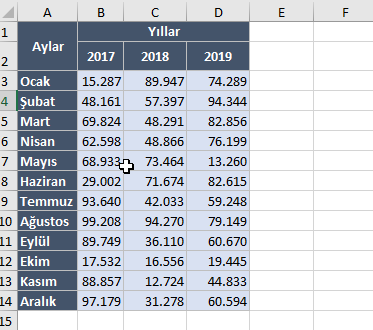
E2 hücresindeki yıla göre de hemen altına o yıla ait verileri getireceğiz ve bu veriler grafiklerimizin kaynağını oluşturacak.
Bunu birçok formülle yapabiliriz, biz KAYDIR fonksiyonunu kullanacağız.
E3 hücresine bu formülü yapıştıralım; =KAYDIR($A$1;SATIR()-1;KAÇINCI($E$2;$B$2:$D$2;0))
Ya da isterseniz DÜŞEYARA fonksiyonu size daha kolay gelirse, bu formülü de kullanabilirsiniz. =DÜŞEYARA(A3;$A$1:$D$14;KAÇINCI($E$2;$A$2:$D$2;0);0)
Formülü aşağıya doğru çekerek diğer ayların verilerini de getirelim.
Şimdi yılların üzerinde gezerek sonucu gözlemleyelim.
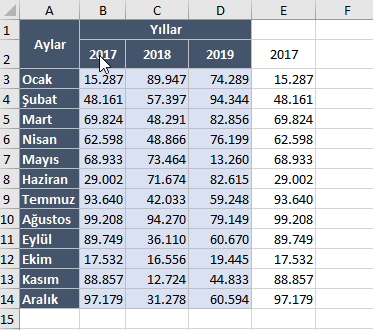
Son olarak da herhangi bir grafik oluşturup, grafiklerin anlık tetiklenme özelliklerinden faydalanarak hareketli dinamik dashboardumuzu hazırlayabiliriz.
İpucu: Grafik oluşturmanın en kolay yolu; verileri seçip ALT + F1 tuşuna basmaktır.
Şimdi E2:E14 hücre aralığını seçip ALT + F1 tuşların basın ve dilediğiniz grafik türüne göre grafiğinizi düzenleyin. Bu şekilde, birden fazla grafik türü için aynı kaynaktan veri alarak hoş bir görüntü elde edebilirsiniz. Veri kaynaklarınızı artırarak da, satış, satın alma, personel, kâr/zarar vs. grafiksel raporlarınızı bir dashboard’da toplayabilirsiniz.
Son olarak konumuzu, oluşturduğumuz dinamik grafiklerle noktalıyoruz. Bu yöntemle, bu ve buna benzer birçok dashboardlar tasarlayıp grafiklerinize hayat verebilir ve daha hızlı analizler yapabilirsiniz.
Umuyorum sizler için faydalı bir anlatım olmuştur.
Bu makaleyi çevrenizle de paylaşmayı ihmâl etmeyin lütfen, unutmayın; bilgi paylaştıkça değer kazanır!