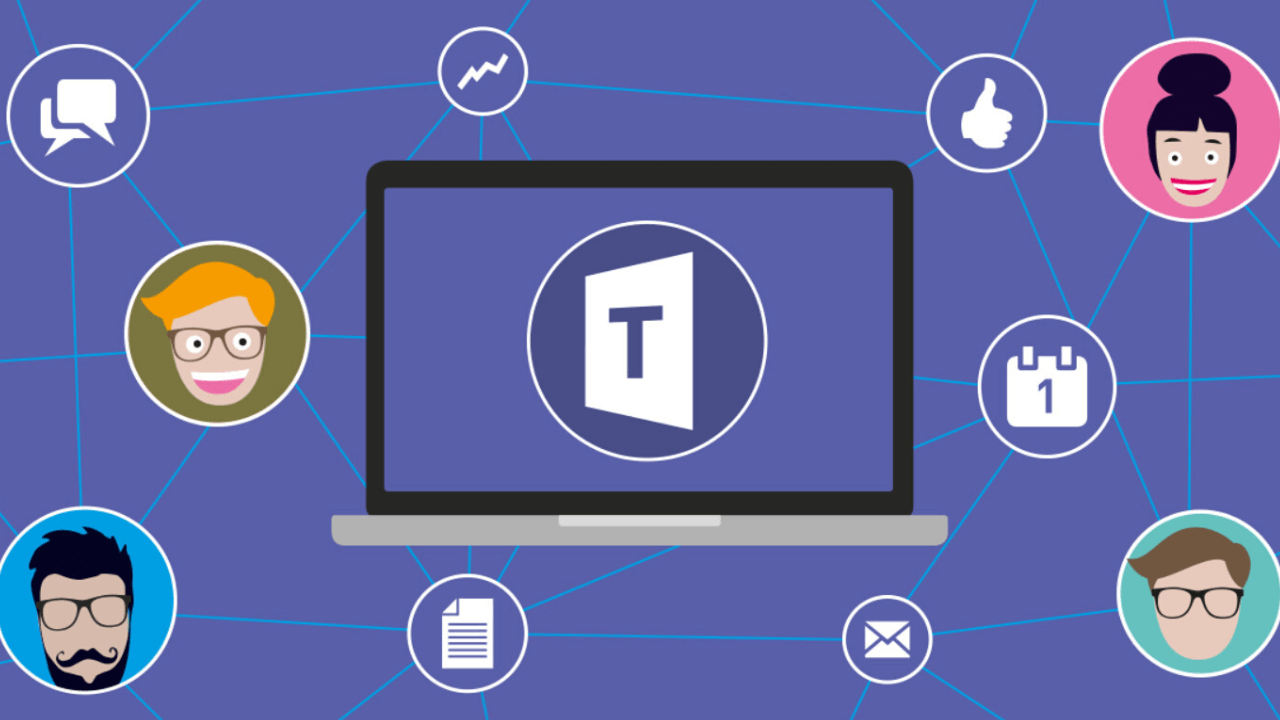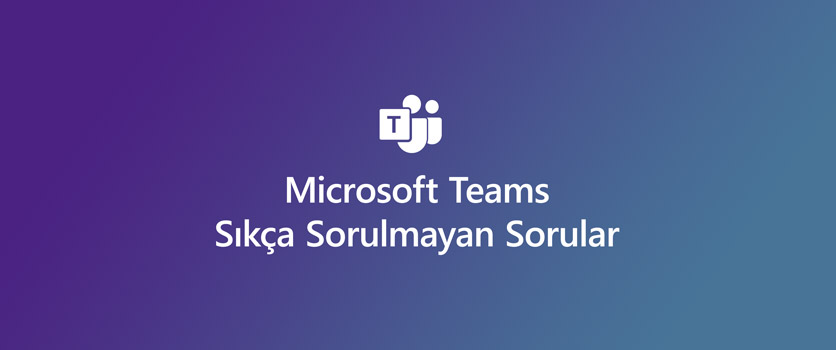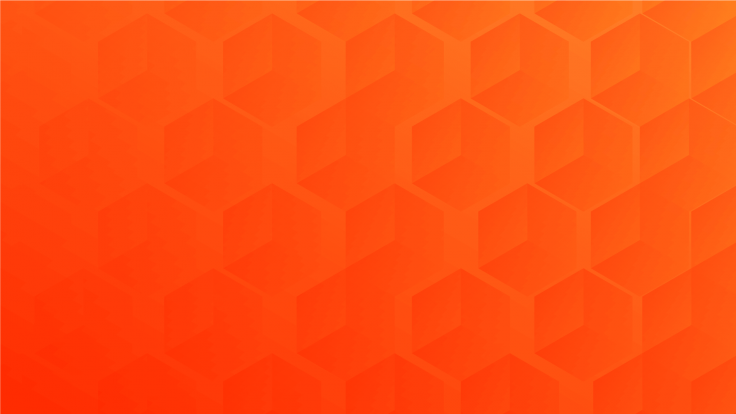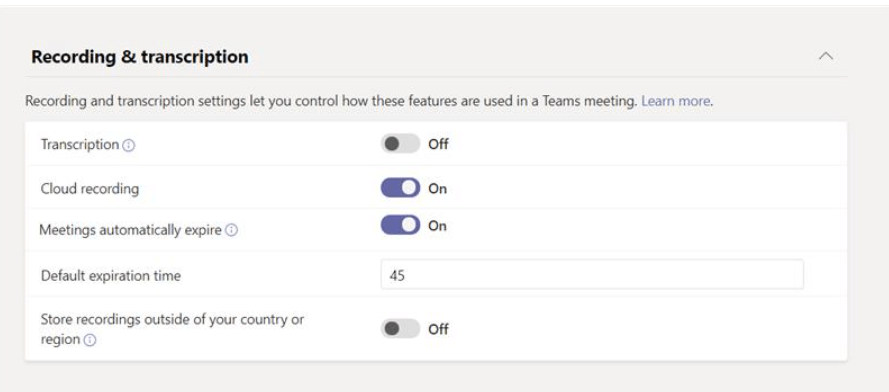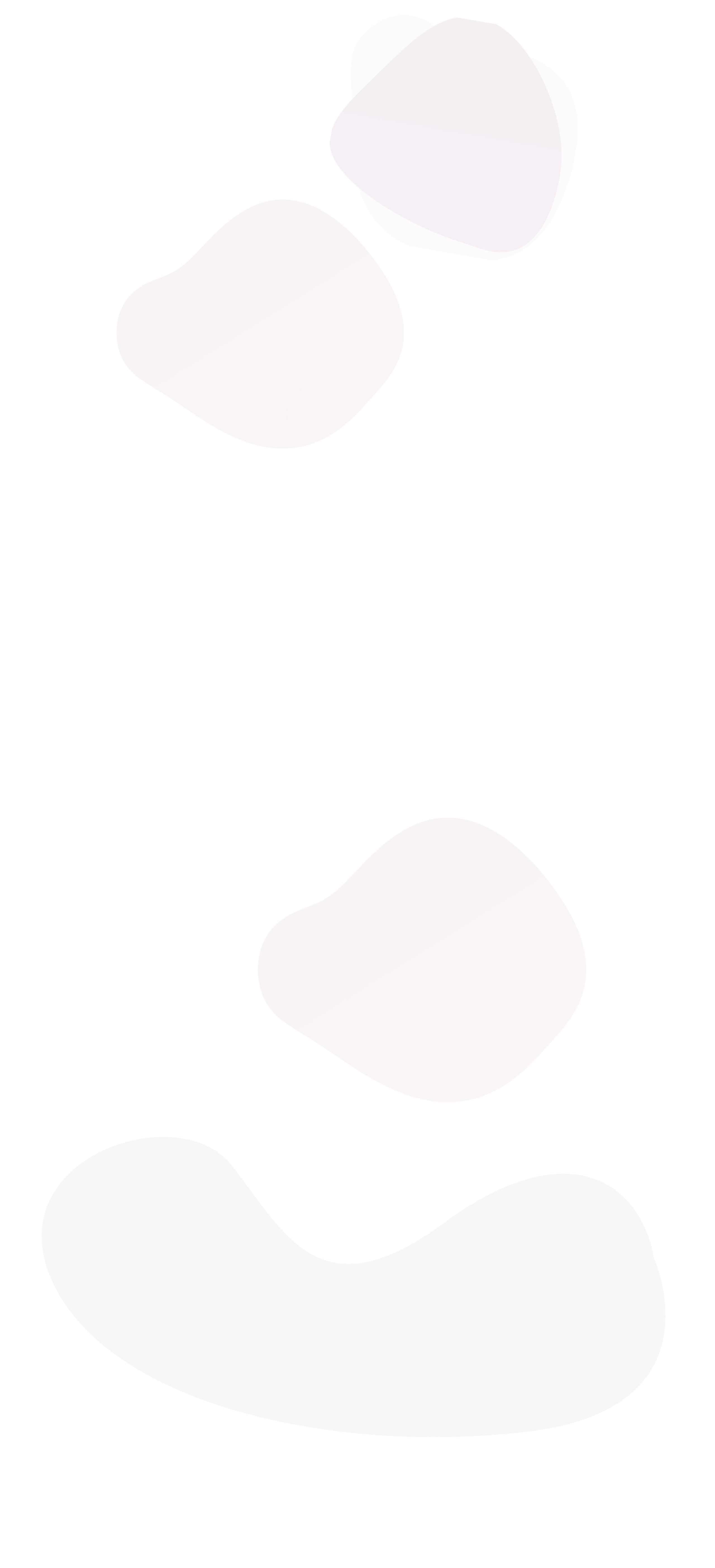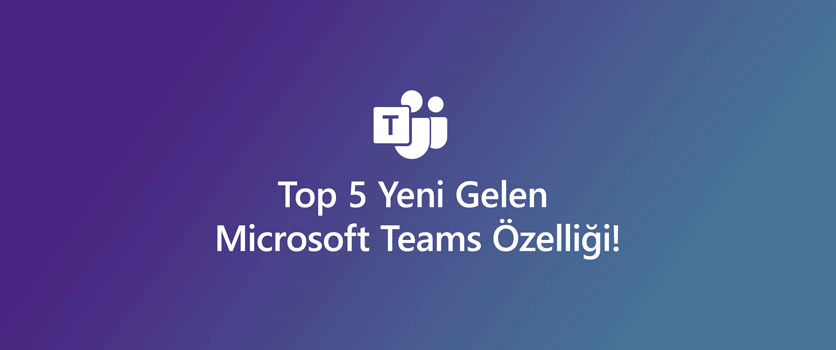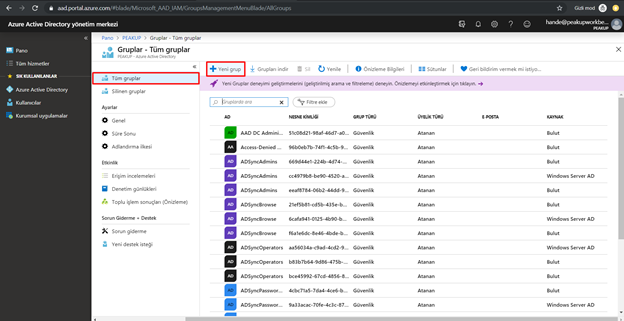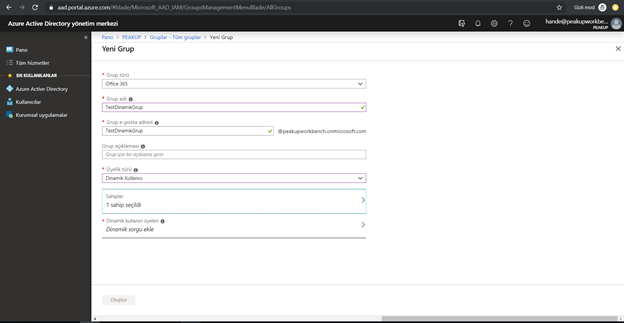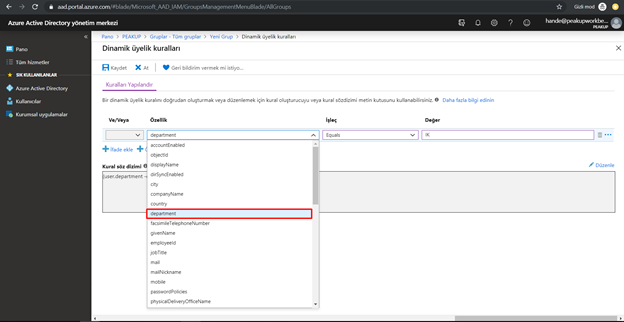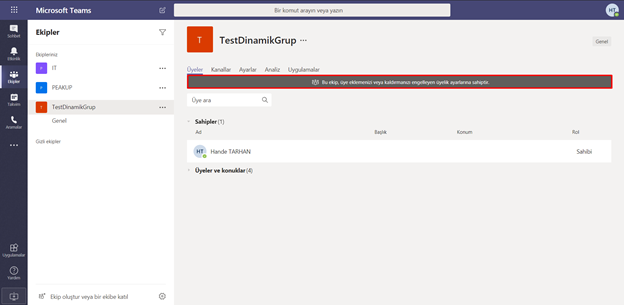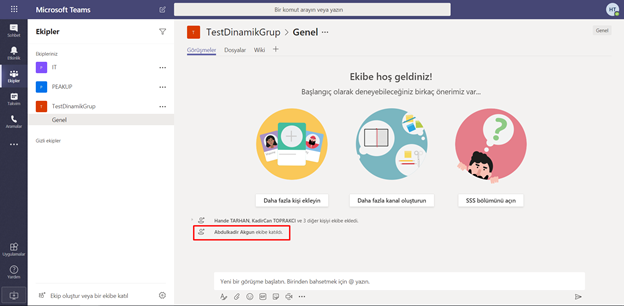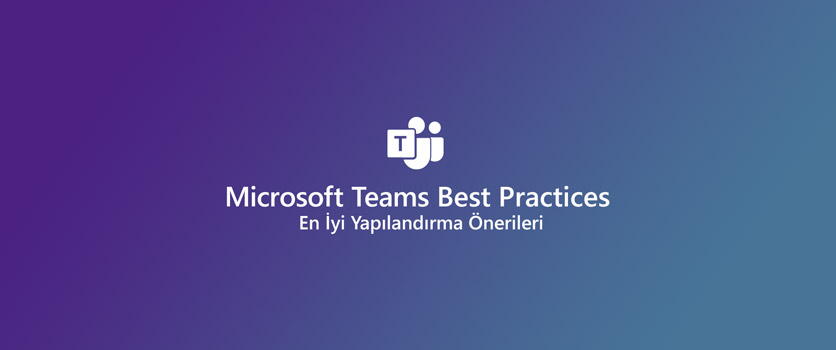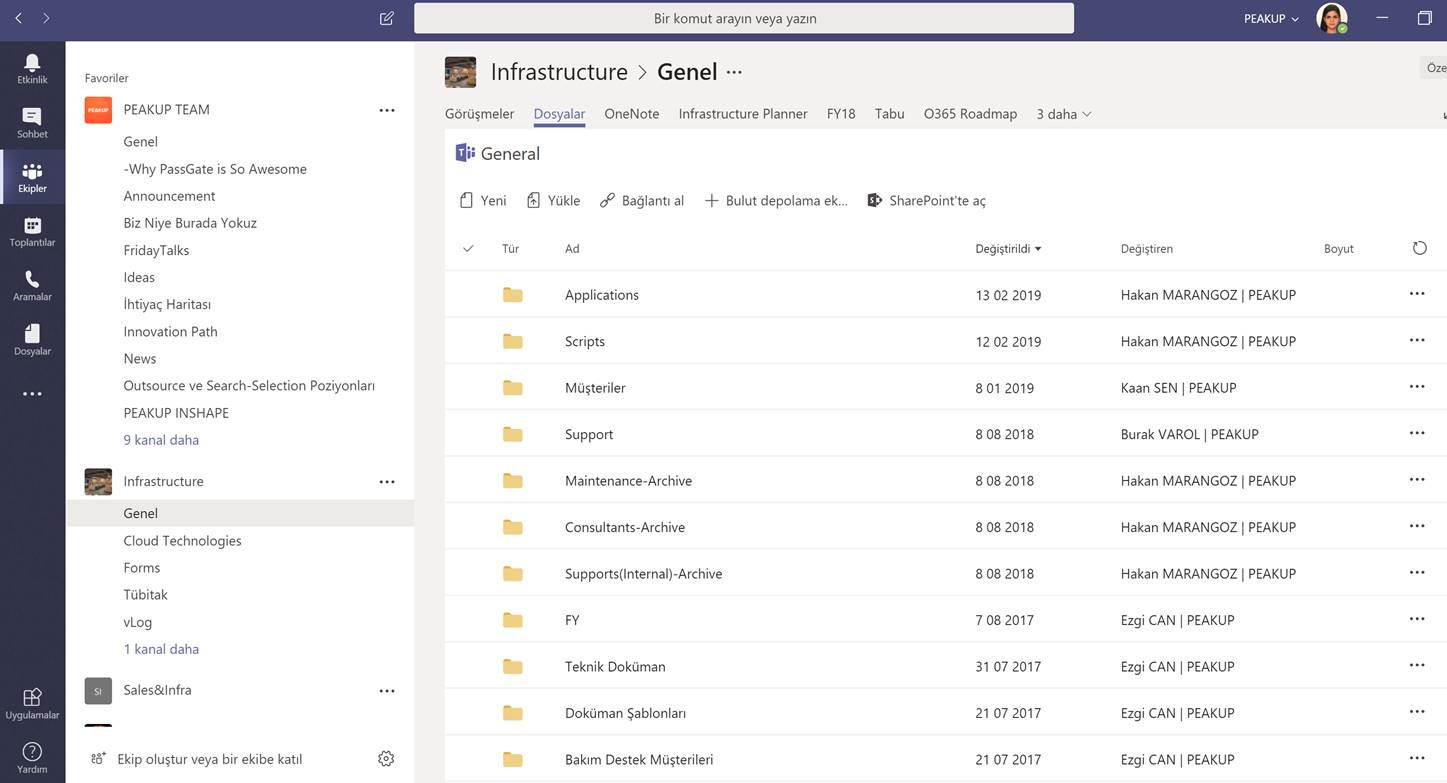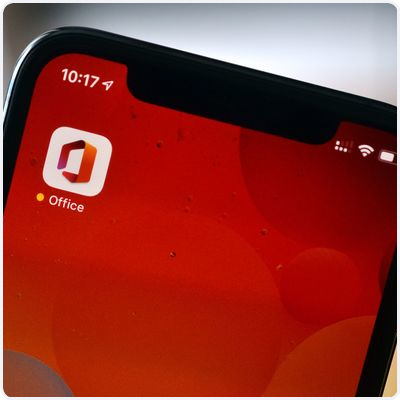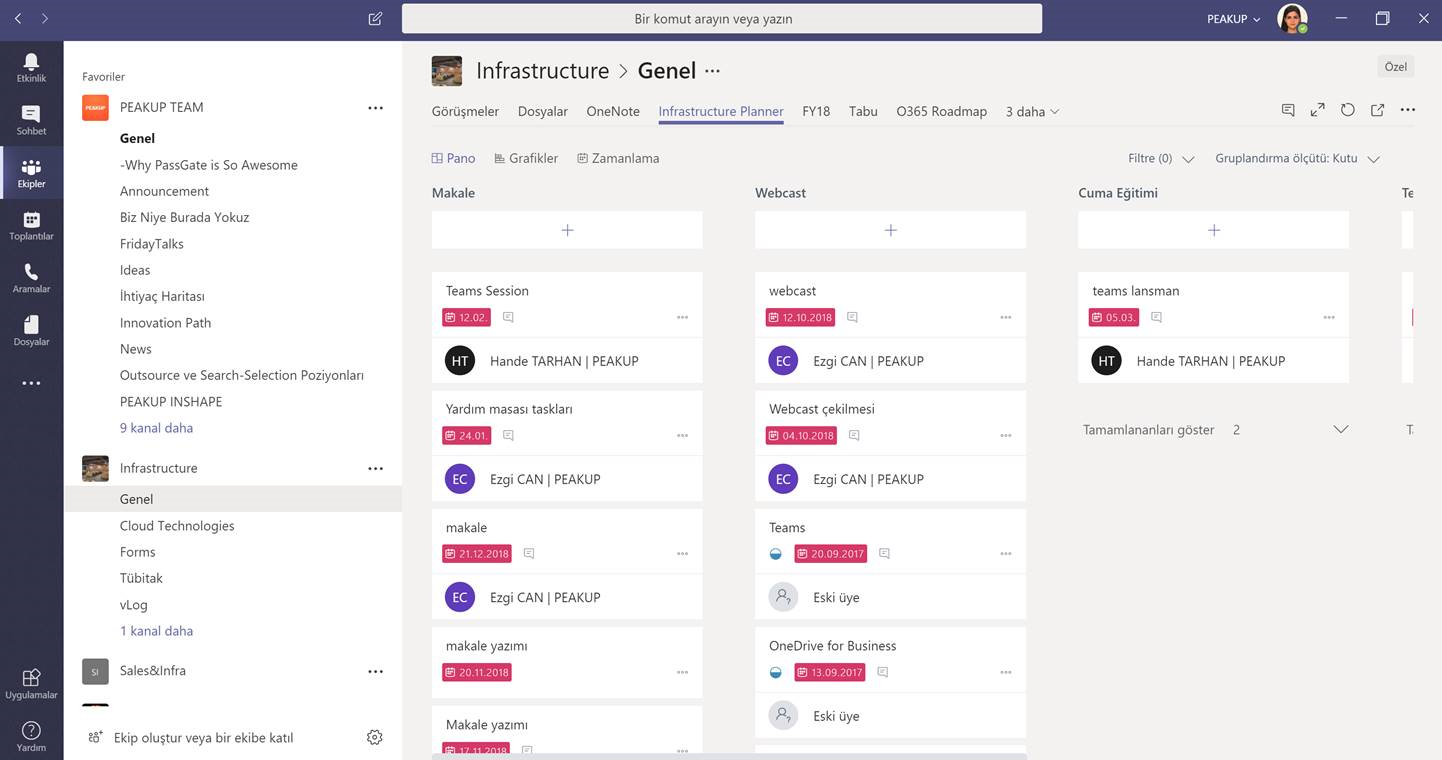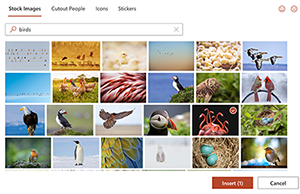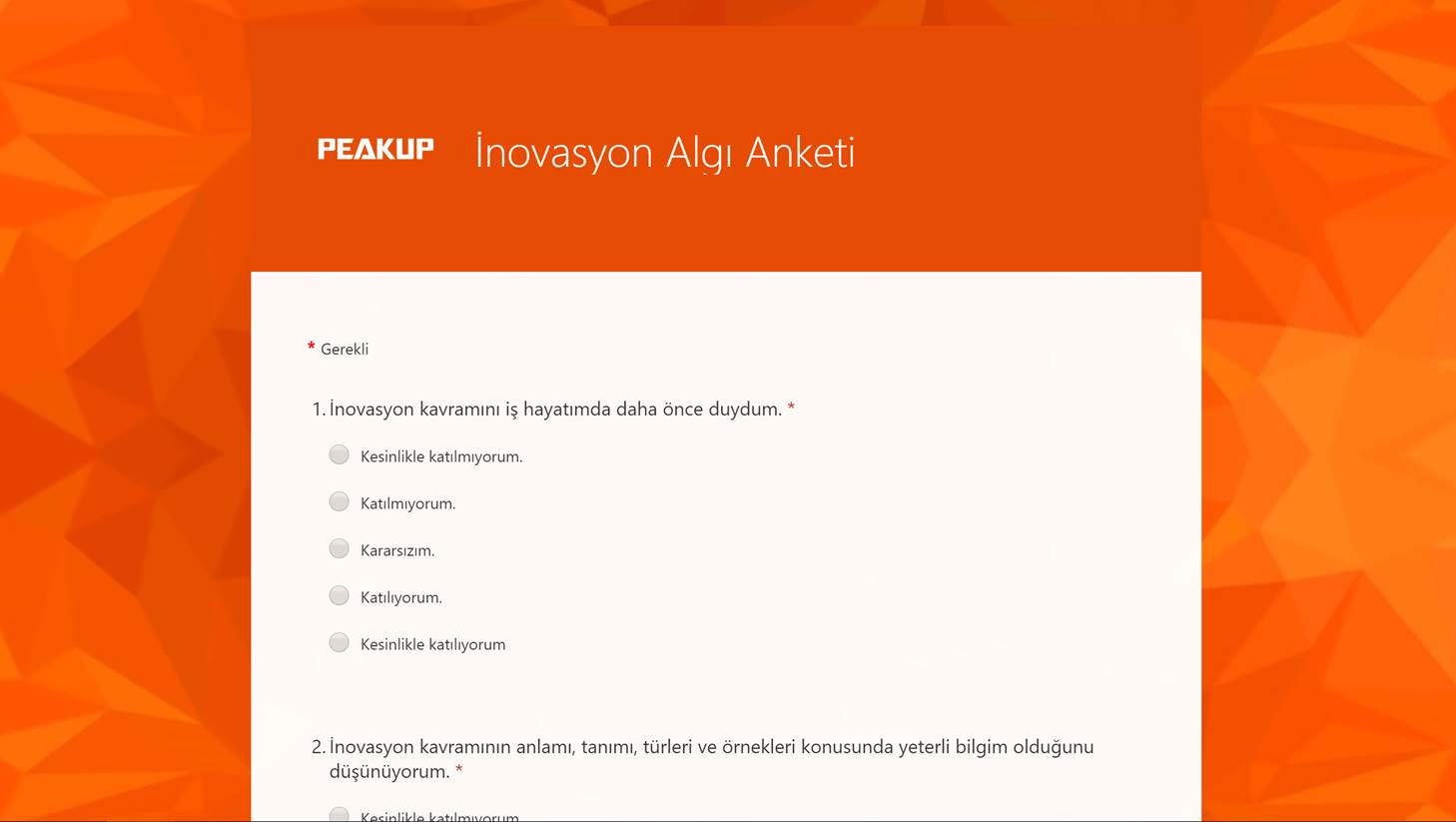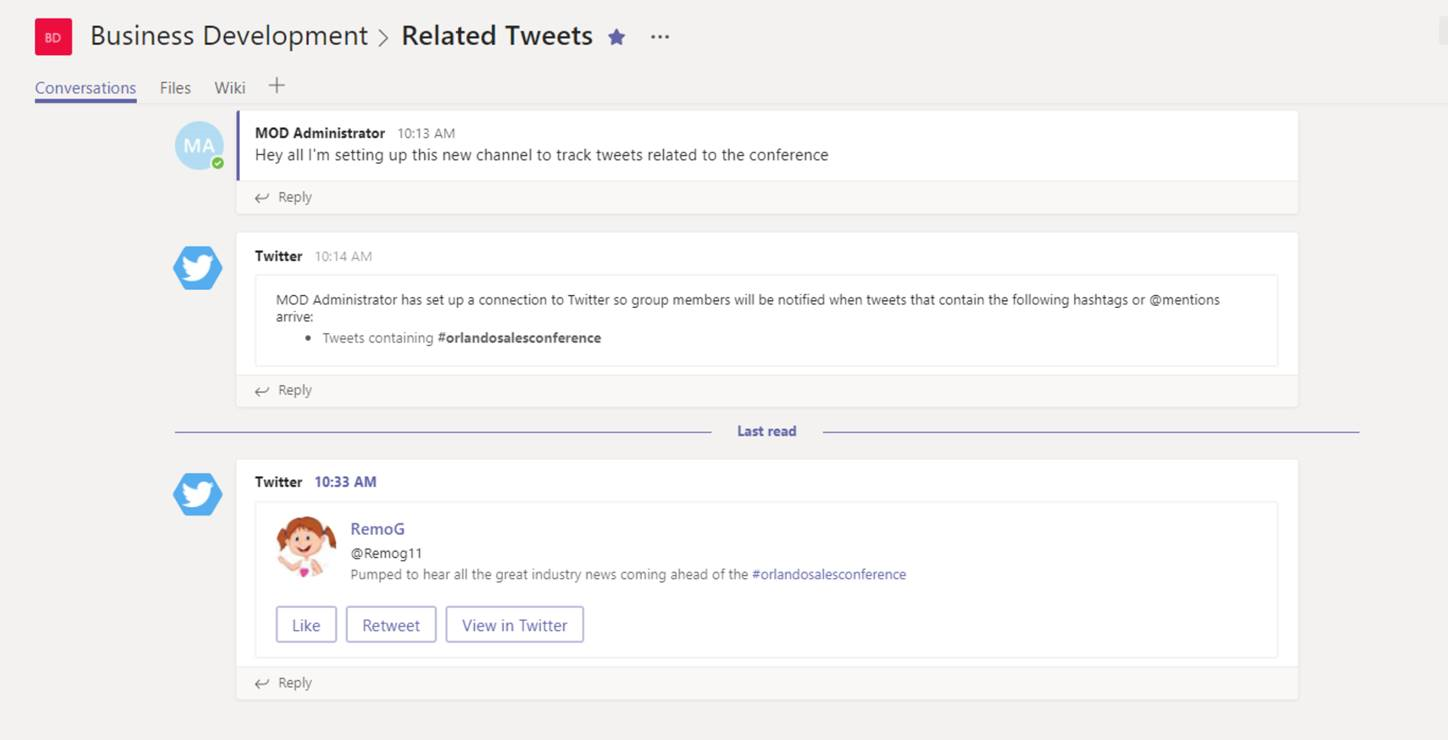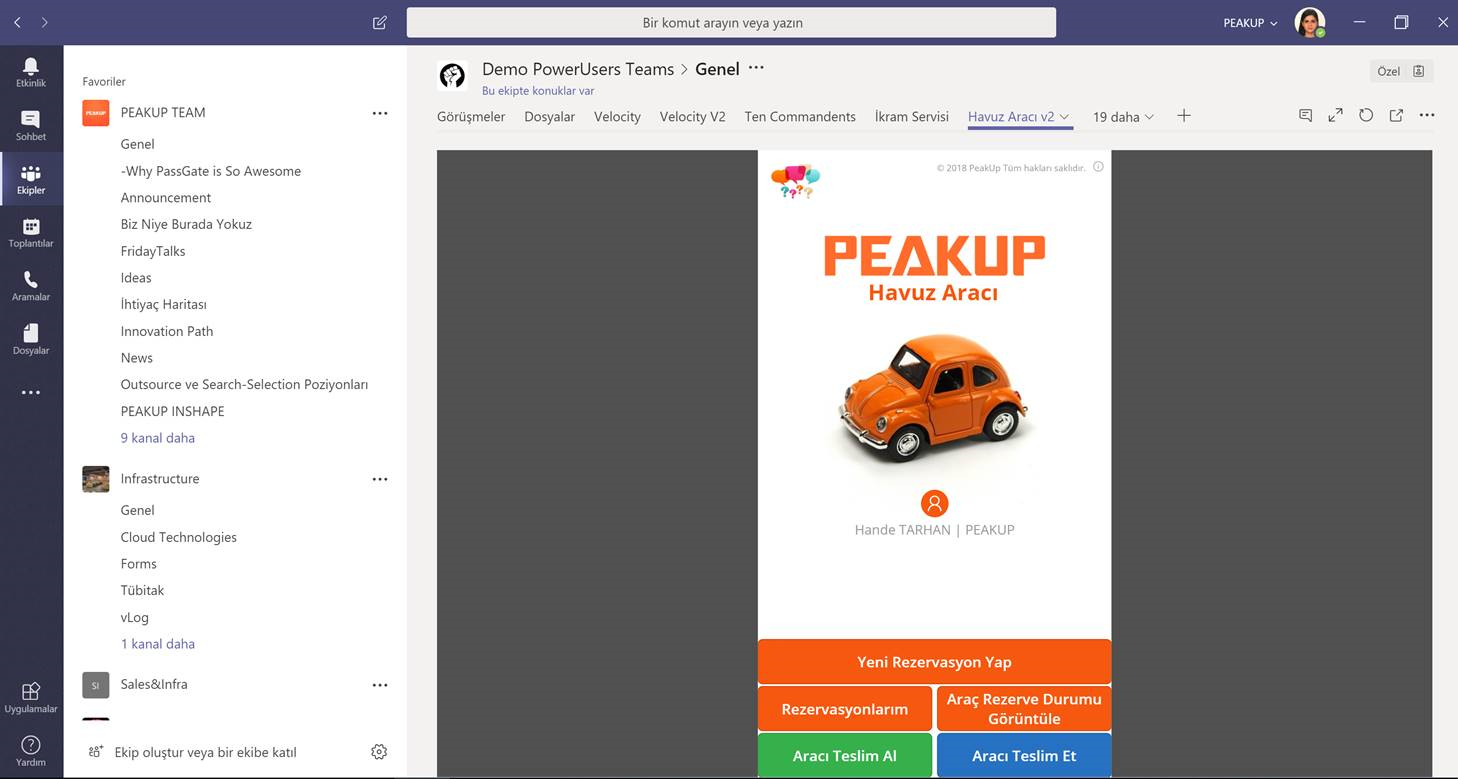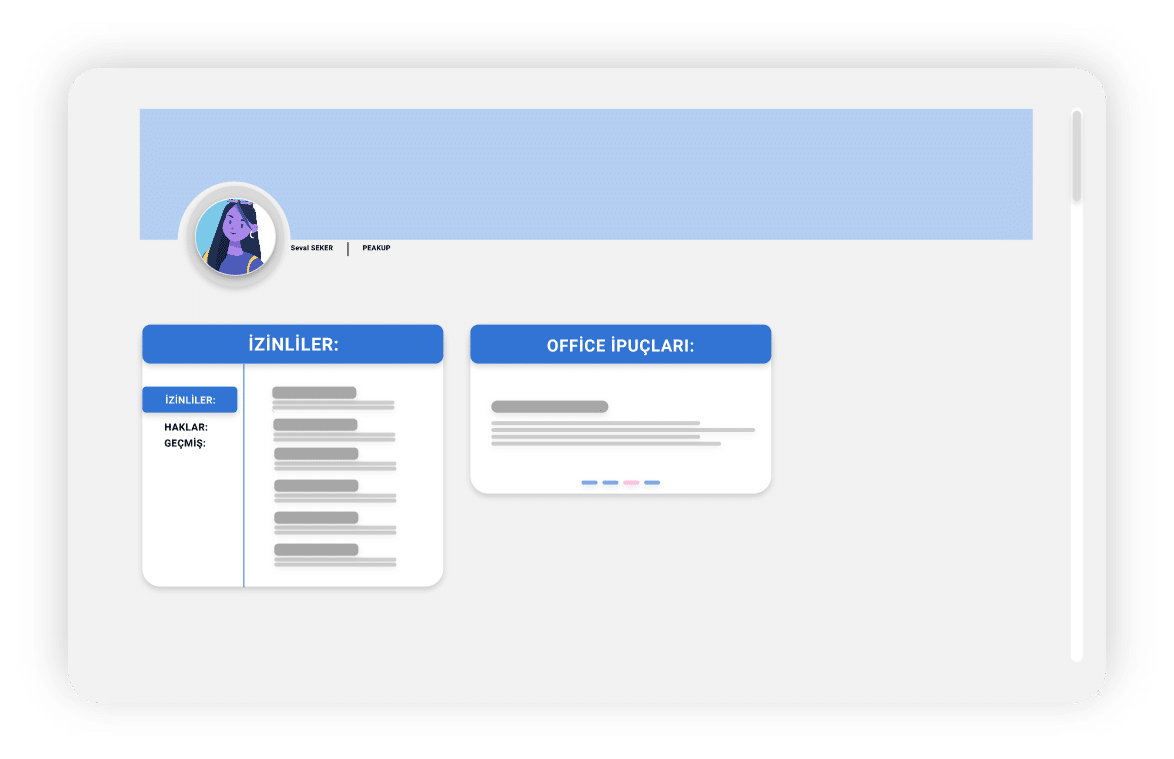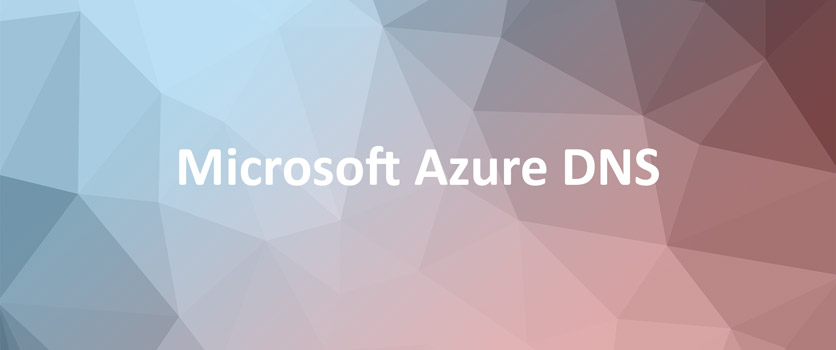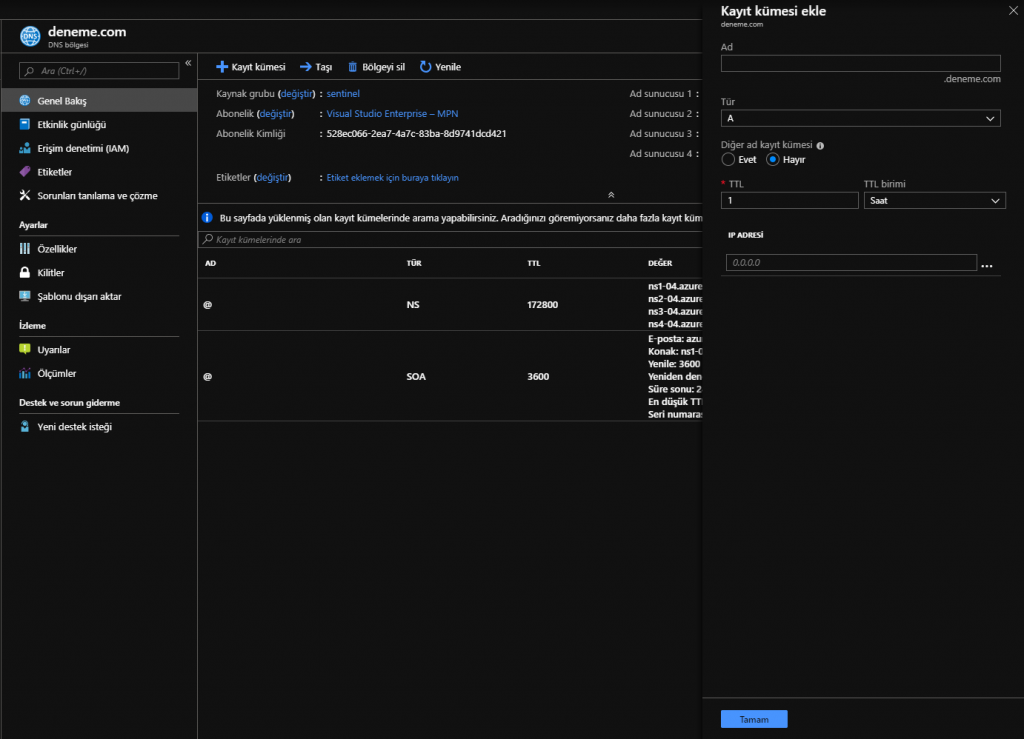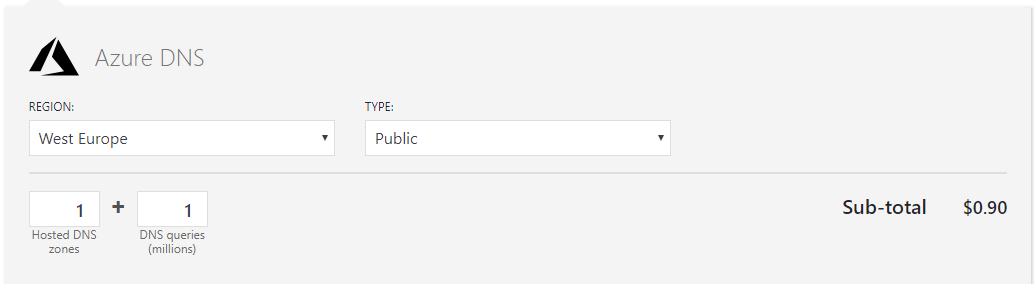[vc_row][vc_column][mk_fancy_title size=”20″ font_family=”none”]
Microsoft Teams Yeni Toplantı Deneyimi
Yakında Microsoft Teams toplantılarımız ana Teams ekranından ayrı bir pencerede açılır halde sunulacak! Ayrıca kamera/ seç açıp kapatma, el kaldırma, sohbet, toplantıdan ayrılma seçeneklerinin bulunduğu kontrol çubuğu ise ekranın üstüne taşınacak. Böylece arka plandaki toplantı görüntüsünü engellemeyecek. Kontrol çubuğunun yeri bolca negative eleştiri alan özelliklerden birisiydi.
Yeni toplantı deneyiminde artık 2×2 yerine 3×3 olarak 9 ekran bulunduğunu, el kaldırma özelliği ile söz isteme deneyimi olduğunu ve önerilen arka planlar haricinde kendi duvar kağıtlarımızın da yüklenebileceğini hatırlatmakta fayda var.[/mk_fancy_title][mk_image src=”https://peakup.org/wp-content/uploads/2023/12/teams-1.png” image_size=”full” align=”center”][mk_fancy_title size=”20″ font_family=”none”]
Tüm Toplantılara Online Toplantı Seçeneği Ekleme
Online toplantılarımız için gelecek bir diğer özellik ise Outlook’tan oluşturulacak tüm toplantılara varsayılan olarak “Online” seçeneği eklenmesi olacak. Bu özellik aktif edildiğinde tüm Teams ve Skype for Business toplantıları için Outlook Web, Outlook Mobile (iOS ve Android) Online toplantı seçeneği eklenecektir. Bu özellik 3. Parti online toplantı uygulamalarıyla uyumlu değildir. Eğer kullanıcılar bu özelliği aktif etmeyi seçmezlerse her toplantı oluşturdukları zaman Online seçeneği manual olarak kendileri ekleyeceklerdir.[/mk_fancy_title][mk_image src=”https://peakup.org/wp-content/uploads/2023/12/outlook-1.png” image_size=”full” align=”center”][mk_fancy_title size=”20″ font_family=”none”]Mobil:[/mk_fancy_title][mk_image src=”https://peakup.org/wp-content/uploads/2023/12/outlook-mobil.png” image_size=”full” align=”center”][mk_fancy_title size=”20″ font_family=”none”]
Teams ve Skype Consumer Arasında Sohbet ve Toplantı
Çok istenen özelliklerden bir tanesi de Skype Consumer (kişisel Skypeİ) ve Teams’in birlikte çalışma deneyimiydi. Sonunda organizasyon içindeki kullanıcılarımız ile Skype kullanıcıları arasında toplantı ve sohbet gerçekleştirilebilir durumda olacak. Bu özellik zaten uzun zamandır Teams Yönetim Paneli’nin Dış Erişim sayfasında bulunuyordu, şimdi aktif olarak kullanılabilir durumda olacak.[/mk_fancy_title][mk_image src=”https://peakup.org/wp-content/uploads/2023/12/teams-skype.png” image_size=”full” align=”center”][mk_fancy_title size=”20″ font_family=”none”]
SharePoint’te Yayınlama Öncesi Önizleme
SharePoint’te ekranın sağ tarafında bulunacak “Pre-publish” seçeneği ile sayfa düzenleyicilerine, yayınlama öncesinde önizleme seçeneği sunularak, sayfanın yayımlandıktan sonraki halini tam olarak inceleyebilme ve öncesinde gerekli ise tekrar düzenleme seçeneği sunuluyor olacak.[/mk_fancy_title][mk_image src=”https://peakup.org/wp-content/uploads/2023/12/sharepoint.png” image_size=”full” align=”center”][mk_fancy_title size=”20″ font_family=”none”]
Teams Toplantısına Office 365 Grubu veya Dağıtım Listesi (Distribution List) Davet Etme
Yeni bir Teams toplantısı oluştururken bir Teams ekibindeki veya Distribution List içindeki herkesi davet etmek yakında mümkün olacak. Böylece kanal içerisinde toplantı düzenlemeden de bir birey gibi gruplar/listeler eklenebilecek ve gruba/listeye dahil olan herkese toplantı isteği gönderilebilecek.[/mk_fancy_title][mk_image src=”https://peakup.org/wp-content/uploads/2023/12/new-meeting.png” image_size=”full” align=”center”][mk_fancy_title size=”20″ font_family=”none”]
Outlook Web – “Send later”
Yakında Outlook Web üzerinden düzenlenen e-postalar “Send Later (Daha Sonra Gönder)” seçeneği ile ileri bir zamanda iletilebilecek. Bu özellik Outlook kuralları arasına da gelerek toplu halde uygulanabilir durumda olacak.[/mk_fancy_title][mk_image src=”https://peakup.org/wp-content/uploads/2023/12/outlook-web.png” image_size=”full” align=”center”][mk_fancy_title size=”20″ font_family=”none”]
Microsoft Stream’de Ekran Kaydı
Stream’e sonunda ekran kaydetme özelliği geliyor! Artık bir pencerenin ya da tüm ekranın video kaydını alabilmek, mikrofon, ses, webcam seçeneklerini ekleyerek profesyonelleştirmek mümkün. Herhangi bir uygulama indirmeye gerek yok, bu özelliği Edge veya Chrome tarayıcılarının son versiyonu ile kullanabilirsiniz.[/mk_fancy_title][mk_fancy_title size=”20″ font_family=”none”]
Office.com Ana Sayfa Düzeni Değişiyor
Şu anda Office.com portalimizin düzeni “Start New” ile doküman yaratılabilecek opsiyon ile başlayıp önemli uygulamalarımızın olduğu listenin yatay olarak sıralanması ile devam ediyor. Yeni portal ise dikey olarak sol tarafa simgesel olarak taşınacak.
Office.com Şu Anki Sayfa Düzeni:[/mk_fancy_title][mk_image src=”https://peakup.org/wp-content/uploads/2023/12/office.com_.png” image_size=”full” align=”center”][mk_fancy_title size=”20″ font_family=”none”]Office.com Güncellenmiş Sayfa Düzeni:[/mk_fancy_title][mk_image src=”https://peakup.org/wp-content/uploads/2023/12/office-gncel.png” image_size=”full” align=”center”][mk_fancy_title size=”20″ font_family=”none”]
Teams Toplantılarında Arka Plan Politikaları
Teams Adminlerini ilgilendiren bir güncelleme var sırada. Yakında kullanıcıların toplantı deneyimlerine gelen arka plan bulanıklaştırma, değiştirme gibi özellikleri kullanıcı bazlı politikalar atayarak control edebileceğiz. Örneğin bazı kullanıcıların arka planına custom resimler eklemesine izin verebilirken bazılarında sadece bulanıklaştırma özelliğinin açık olmasını sağlayabilirsiniz. Politikalar 4 ana başlıkta olacak:
- Hiçbir filtre önerilmesin
- Sadece arka plan bulanıklaştırma özelliğini önerilsin
- Arka plan bulanıklaştırma ve varsayılanda bulunan resimler konulabilsin.
- Her şey aktif: Arka plan bulanıklaştırma, varsayılan fotoğrafların yanında kullanıcılar kendileri de arka plana resim ekleyebilsin.
SharePoint Spaces Preview
SharePoint Spaces web bazlı çalışan bir platformdur ve kullanıcıların 3 boyutlu objeler, 360° resimler, videolar, 2D resimler ve yazılar içeren web partlar ekleyebileceği yapılar, temalar, arka planlar oluşturmasını sağlar. Web tarayıcısında veya mixed-reality headset (karışık gerçeklik kulaklıklarında) ortaya çıkan 3 boyutlu sonuçlar izlenebilir.[/mk_fancy_title][mk_image src=”https://peakup.org/wp-content/uploads/2023/12/sharepoint-2.png” image_size=”full” align=”center”][/vc_column][/vc_row][vc_row][vc_column][mk_image src=”https://peakup.org/wp-content/uploads/2023/12/office_imza_son.gif” image_size=”full”][/vc_column][/vc_row]