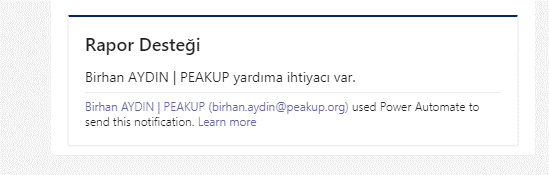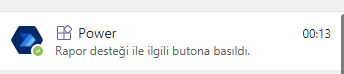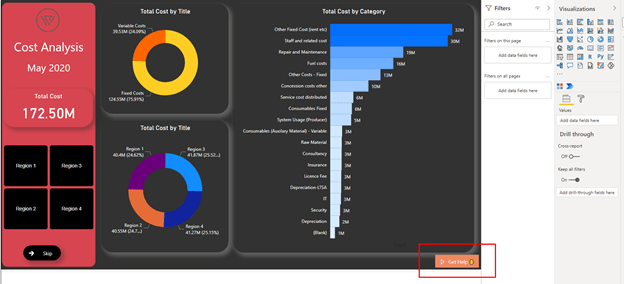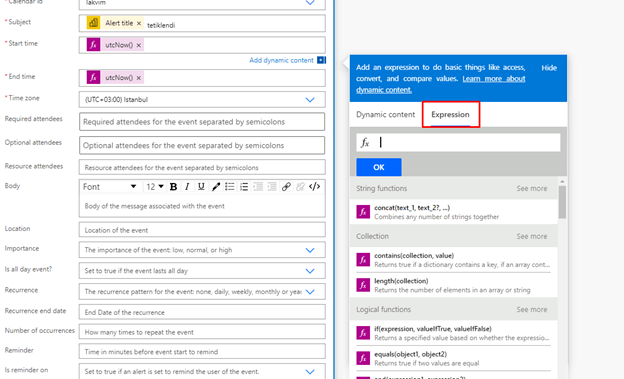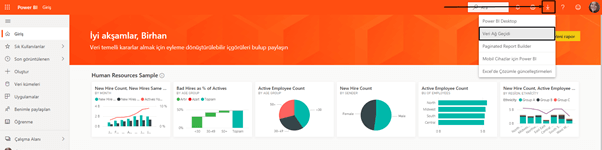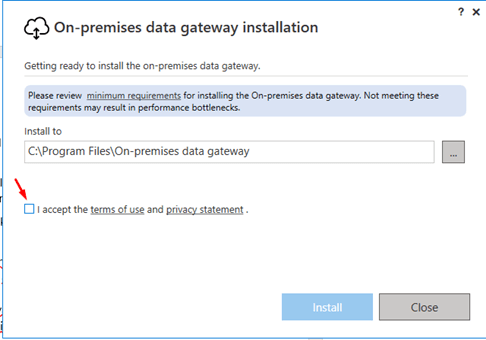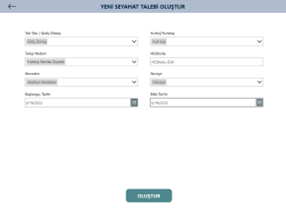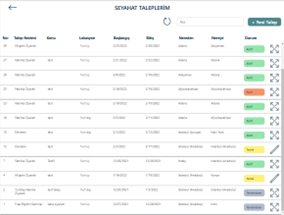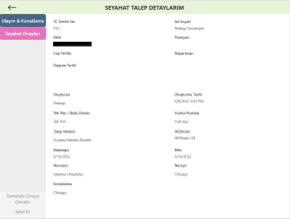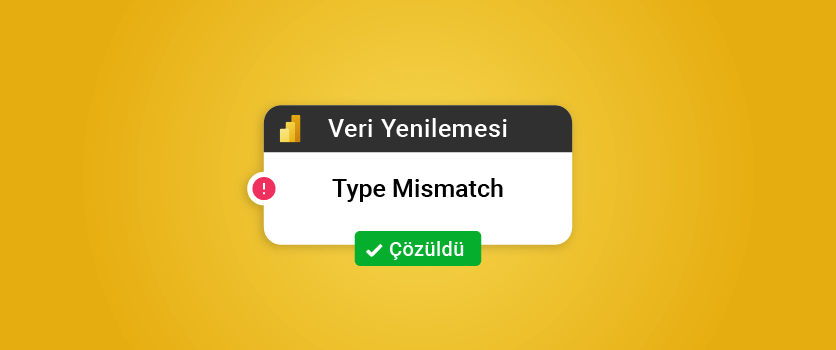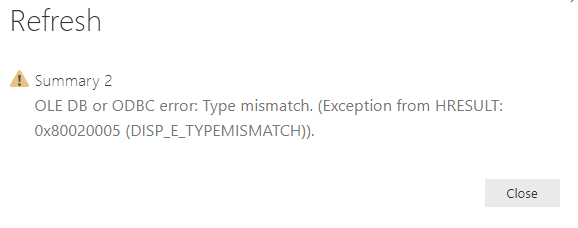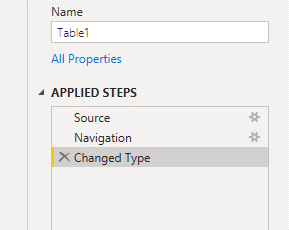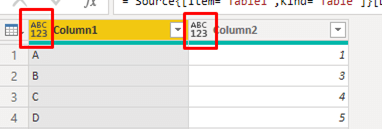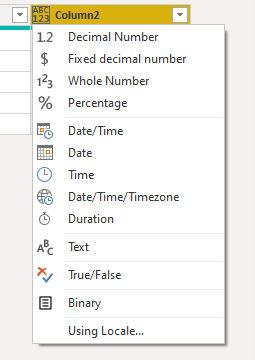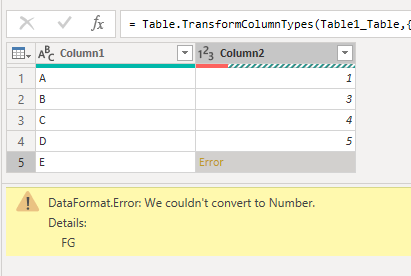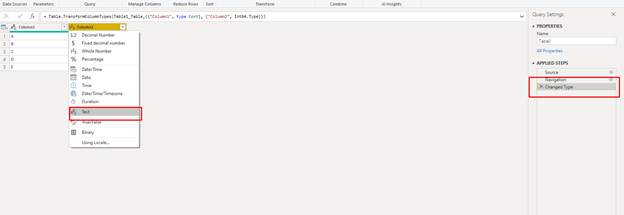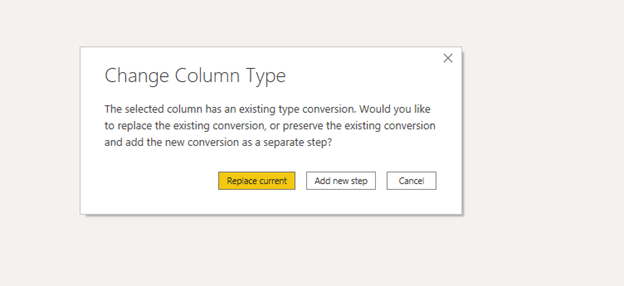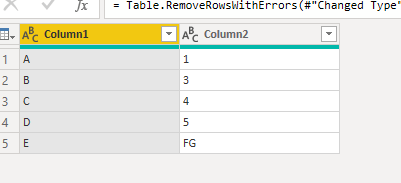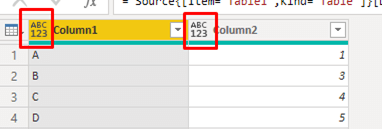[vc_row][vc_column][vc_column_text]
YENİLİK/DÜZELTME
Aylık tüm Office İnsider yenilik ve düzeltmeleri (güncellemeleri) bloğumuzda bulabilir ve takip edebilirsiniz. 👍🏻 Office insider devamlı olarak güncellemeler ve yenilikler ekliyor, bu yeniliklerin takip edilmesi ve mümkünse uygulanabilmesi bilginizi artırmanız açısından önemli. Haydi şimdi Ocak ayında Office insider ‘da ne gibi yenilikler olmuş onlara bir göz atalım.
Ocak 2022
26 Ocak 2022 , Sürüm 2202 (Derleme 14922.20000)
Word
Önemli Düzeltmeler
- Vurgu özelliğine sahip olmak için vurgu renkleriyle tam olarak eşleşen beyaz olmayan arka plan renklerini değiştirerek bir sorunu düzelttik.
- Gezinti bölmesini kullanarak belirli bir sayfa seçildiğinde, yazdırma düzeni modunda sayfanın yalnızca ilk bölümünün görüntülenmesi sorununu düzelttik.
- Büyük belgelerle performansın Word 365 veya Windows 10’da Word 2013 veya Windows 7’ye göre daha yavaş olmasına neden olan bir sorunu düzelttik.
- Vaka ifadelerini veri boyutuna karşılık gelecek şekilde güncelleştiren bir sorunu düzelttik.
Excel
Önemli Düzeltme
- Web için Excel’e kaydedildikten sonra filtre uygulanmış grafiklerin biçimlendirmesinin değişmesine neden olan bir sorunu düzelttik.
Outlook
Önemli Düzeltmeler
- Bir kullanıcı, yeni oluşturmada herhangi bir değişiklik yapmadan Kimden alanını değiştirirse, etiket doğrulama isteminin yanlış gösterilmesine neden olan bir sorunu düzelttik.
- RunContactLinking normal anahtarı 0 olarak ayarlandığında Outlook’un kişi bilgilerini birleştirmesine neden olan bir sorunu düzelttik.
- İlk kaydırmayı etkinleştirmek için Randevu Hızlı Görünümünün (AQV) gizli pencere kontrolünden kaldırılmasına neden olan bir sorunu düzelttik.
Proje
Önemli Düzeltme
- Kurumsal metin türü alanındaki metin bilgileri soru işareti (?) veya yıldız işareti (*) içeriyorsa otomatik filtrelerin çalışmamasına neden olan sorunu düzelttik. Oluşturulan hata, “Giriş geçerli değil. Test değeri, bulmak veya filtrelemek istediğiniz veriler için alanla birlikte kullanılamaz.” Otomatik filtreler artık ayrılmış karakterlere sahip değerlerin dahil edilmesine izin veriyor.
Office Paketi
Önemli Düzeltme
- Gerçek zamanlı birlikte yazmayı desteklemek için mevcut WOPI protokolünde bir sorunu düzelttik; burada bir belge üzerindeki istemci kilidi, yenilemeye çalışırken süresi dolarsa, istemci kilidi alır.
21 Ocak 2022 , Sürüm 2202 (Derleme 14912.20000)
Excel
Power BI bağlantılı PivotTable’lar iyileştirildi
Birçok kullanıcı Power BI veri kümelerine bağlı PivotTable’larda iyileştirmeler yapılmasını, örneğin alanları PivotTable’ın Değerler alanına sürükleyerek toplamaları kolayca sürükleyip bırakmaya olanak tanınmasını istiyordu. Şimdi bu özellikleri sunuyoruz! Bu çalışma, Excel’den ayrılmaya gerek kalmadan Power BI bağlantılı PivotTable’lar oluşturmayı kolaylaştıran son iyileştirmelere dayanmaktadır.
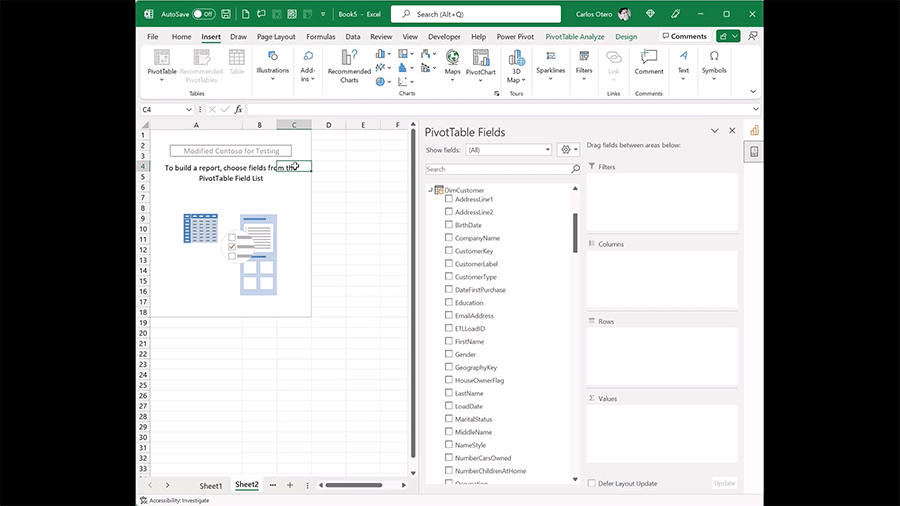
Word
Önemli Düzeltme
- “Bu şablona dayalı yeni belgeler” seçeneği etkin durumdayken liste stili içeren bir belge kapatılırken hataya neden olan sorun düzeltildi.
Outlook
Önemli Düzeltmeler
- Outlook’ta klasörler listesinin bir kişi profil kartının açılmasından sonra fare tıklamalarına yanıt vermeyi durdurması sorunu düzeltildi.
- Outlook kullanılarak paylaşılan OneDrive bağlantısında bir değişiklik olduğunda köprü eklenmiş URL’nin otomatik olarak değişmemesi sorunu düzeltildi.
Access
Önemli Düzeltme
- Kullanıcı bir varchar(max) alanına 8.000 bayttan fazla veri eklemeye çalıştığında bazı SQL Server sürücülerinin “Dize verisi, sağdan kesilme (#0)” hatası göstermesine neden olan sorun düzeltildi.
Office Paketi
Önemli Düzeltme
- Aylık Office güncelleştirmesinden sonra bazı varsayılan uygulamaların kaybolmasına neden olan sorun düzeltildi.
14 Ocak 2022 , Sürüm 2202 (Derleme 14907.20000)
Word
İyileştirilmiş birlikte yazma hatası kurtarma deneyimi
Word’de başkalarıyla işbirliği yaparak çalışmak birçok kullanıcı için önemli bir üretkenlik aracıdır ve kesintiler son derece can sıkıcı olabilir. Şimdi birlikte yazma hatalarıyla karşılaşan kullanıcıları hızlı bir şekilde bağlı durumuna geri yüklemek için iyileştirilmiş bir kurtarma deneyimi oluşturduk. Bu otomatik yenileme, farklı yazarlar arasındaki tüm değişiklikleri eşitleyerek mümkün olan en güncel belgeyi görmenizi sağlar.
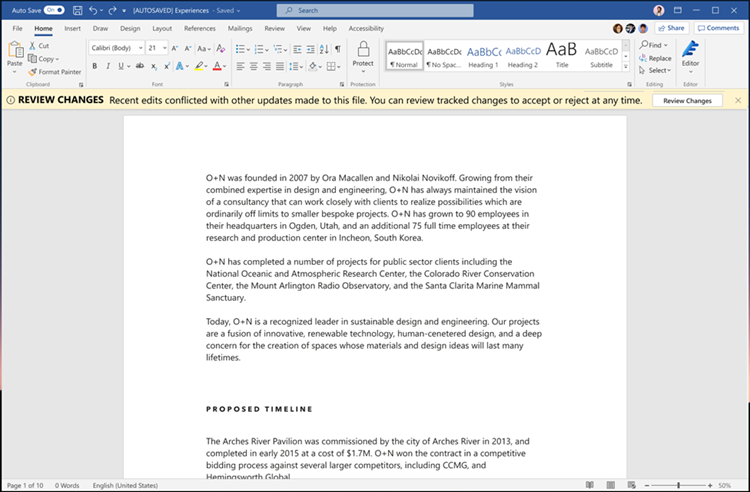
Önemli Düzeltme
- Belgedeki ilk açıklama için Açıklamaya Git seçildiğinde uygulamanın beklenmedik bir şekilde kapanma sorununu düzelttik.
Outlook
Ara sunucu hesabından e-posta gönderin
Siz istediniz! Bilindiği üzere Outlook, varsayılan adresiniz (ara sunucu adresi veya diğer ad olarak bilinir) dışındaki adreslere e-posta almayı destekler. Artık istenilen giden adresi seçerek bu ara sunucu hesaplarından da posta gönderebilirsiniz. Bu özelliği kullanmak için Giriş > Yeni E-posta’ya tıklayın. İleti penceresinde, Kimden düğmesinin sağ tarafında bulunan oka tıklayın ve Listeyi Yönet‘i seçin. Daha sonra açılan menüye ek olarak Kimden adresleri ekleyebilirsiniz. Bu işlem tamamlandıktan sonra, e-postayı göndermek istediğiniz adrese tıklayın (Kimden menüsünden). E-postanızı yazın ve ardından Gönder düğmesine tıklayın. Kullanıcıların bundan yararlanması için kiracı yöneticinizin bu özelliği kullanıcılar adına etkinleştirmesi gerekir.
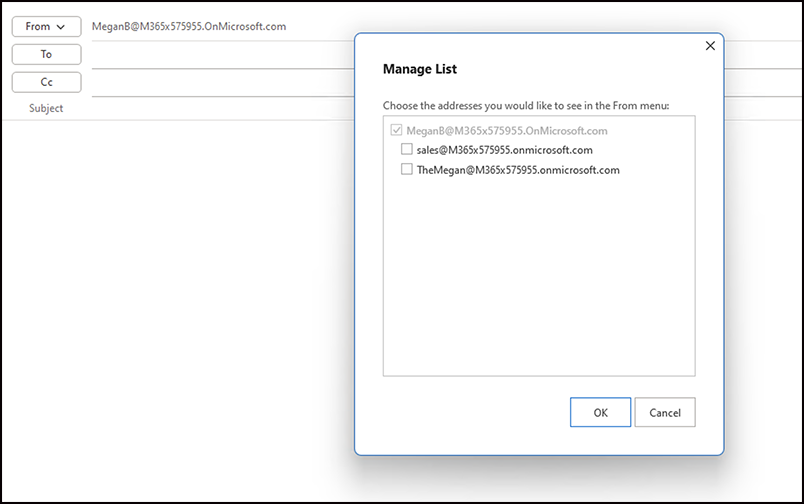
Önemli Düzeltmeler
- Outlook Arama’da şirket içi hizmet araması kullanılırken tamamlanmamış sonuçlara neden olan bir sorunu düzelttik.
- Dijital Haklar Yönetimi (DRM) kullanan bir iletinin açılamama sorununu düzelttik.
Excel
Açılan listeler için Otomatik Tamamlama ile veri doğrulamanızı kolaylaştırın
Açılan listeler, Excel’de veri girişini ve doğrulamayı daha verimli hale getirmek için kullanışlı bir yöntemdir. Şimdi Otomatik Tamamlama işlevini ekledik. Bu işlev, bir hücreye yazılan metni açılan listede yer alan tüm öğelerle otomatik olarak karşılaştırarak yalnızca eşleşen öğeleri görüntüler. Listeler boyunca kaydırmak, veri doğrulama hatalarıyla uğraşmak veya bu işi yapmak için karmaşık kod yazmaya daha az zaman harcayacaksınız.
PowerPoint
Önemli Düzeltme
- Bir sunuyu programlama yoluyla penceresiz modda açarken bağlantılı görüntülerin yüklenememe sorununu düzelttik.
Access
Önemli Düzeltme
- DFS Ad Alanları, kısa dosya adları veya eşlenmiş sürücüler içeren ağ yollarını kullanırken birden çok kullanıcının bir veritabanı açmasını engelleyen sorunu düzelttik. Daha fazla bilgi edinin
Word, Excel, PowerPoint
Önemli Düzeltme
- Visio’dan dışarı aktarılan SVG dosyalarının metni doğru görüntülememesi sorununu düzelttik.
7 Ocak 2022 , Sürüm 2202 (Derleme 14901.20000)
Proje
Önemli Düzeltme
- Ana Hat Gruplandırma filtrelemenin çalışmama sorunu düzeltildi.
[/vc_column_text][/vc_column][/vc_row][vc_row][vc_column][mk_image src=”https://peakup.org/wp-content/uploads/2021/01/office_imza_son.gif” image_size=”full” link=”https://peakup.org/global/office-training/” target=”_blank”][/vc_column][/vc_row]


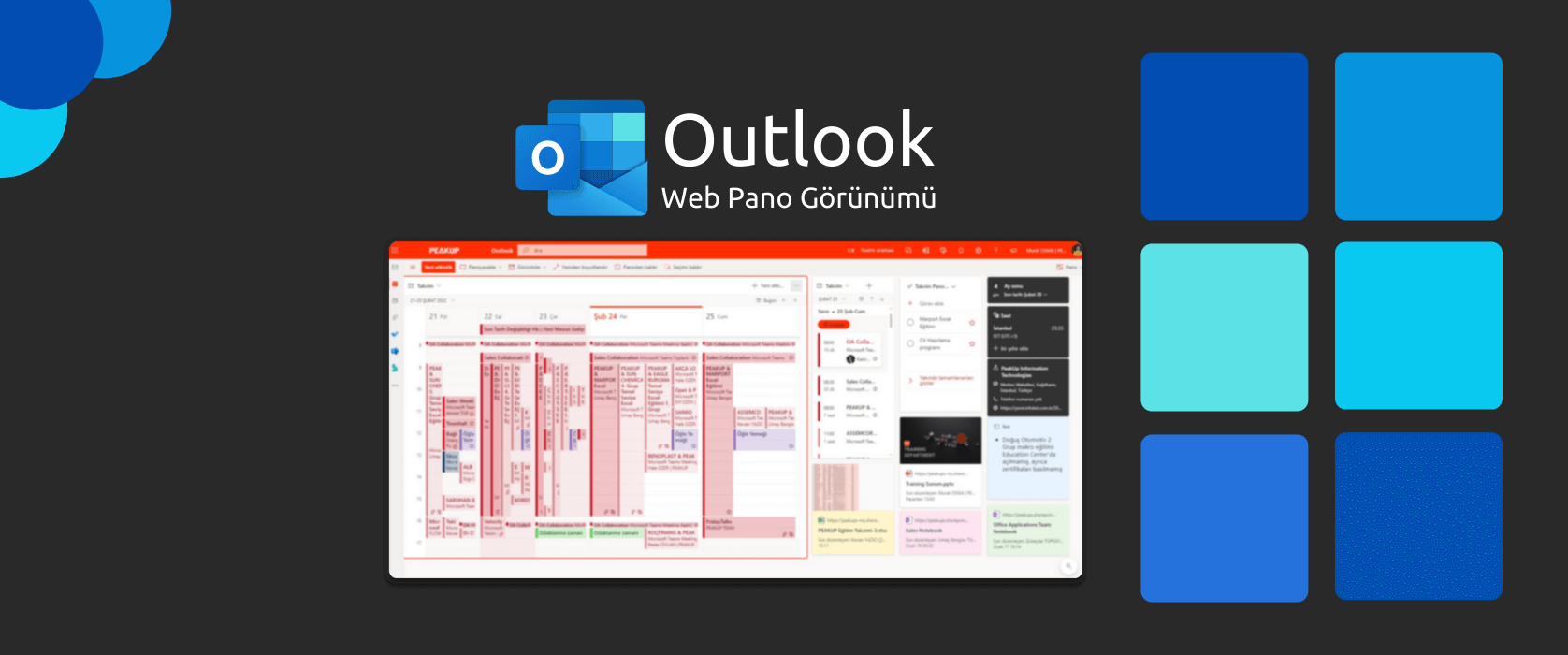
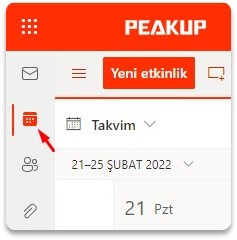
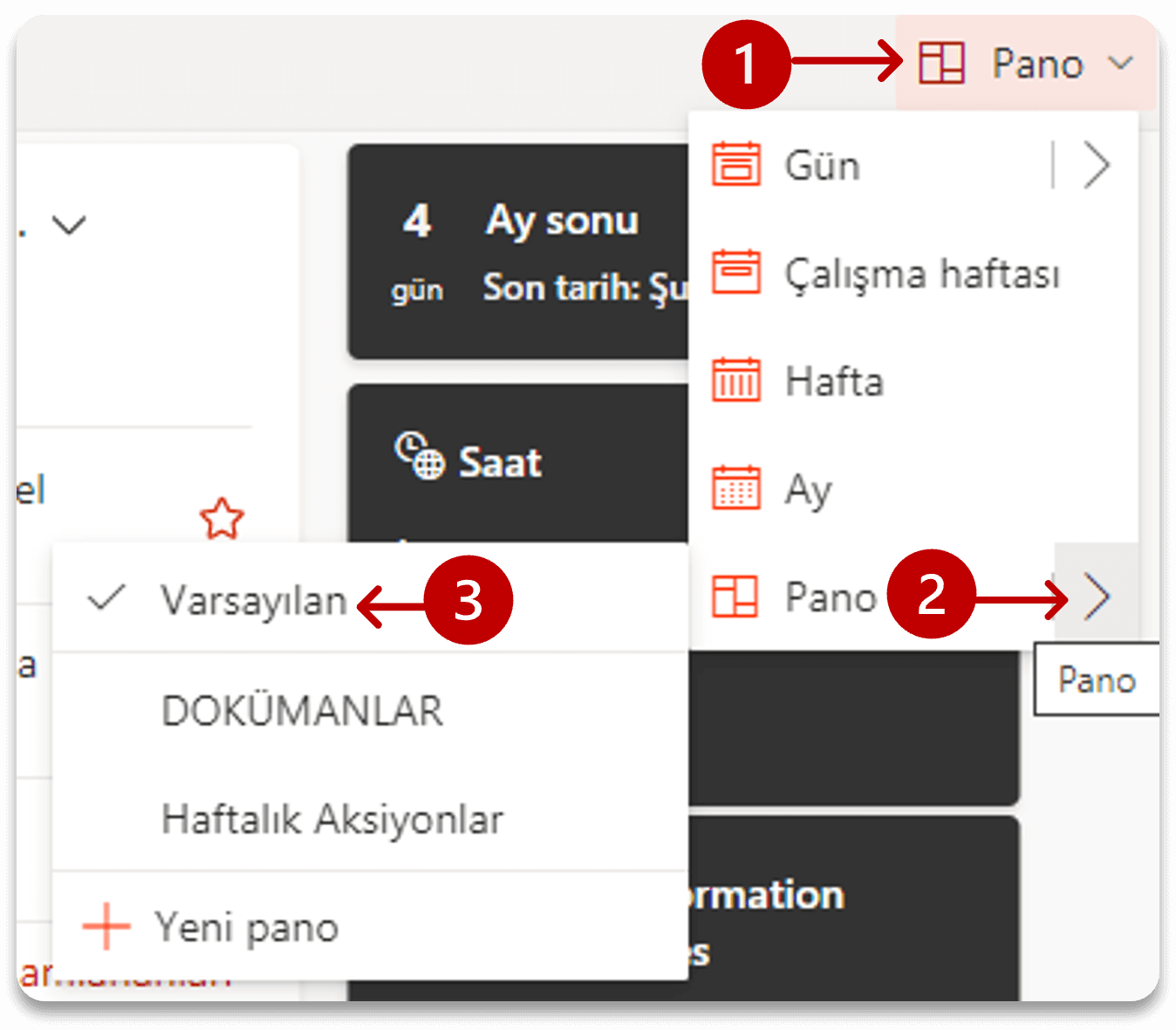
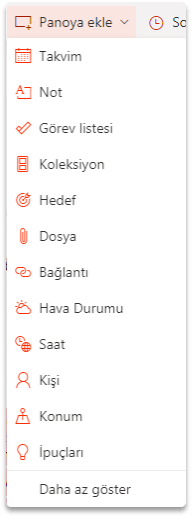
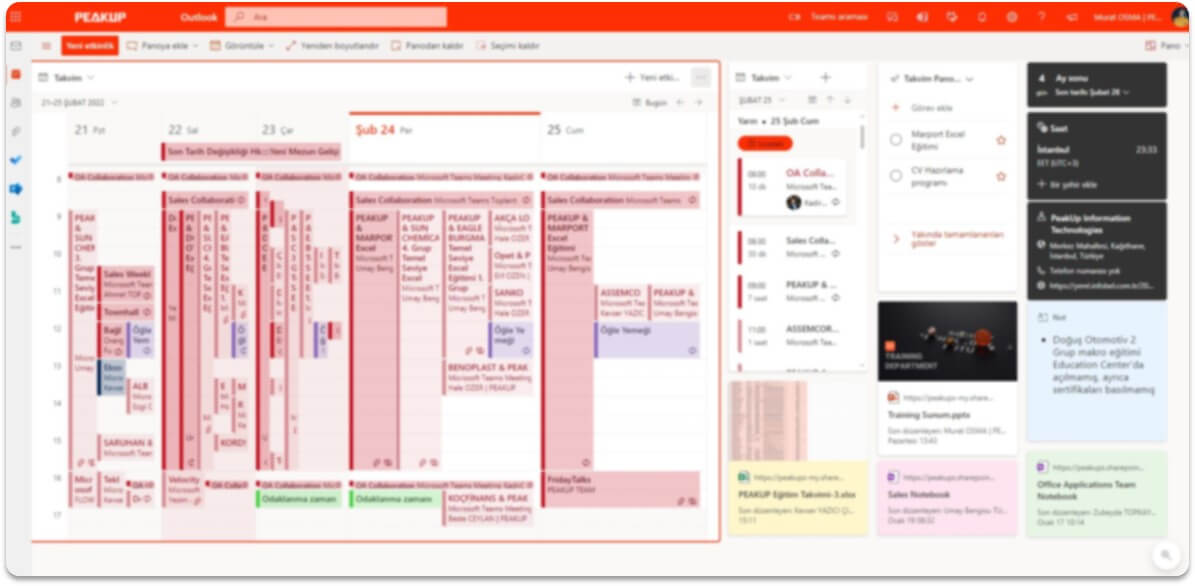 [/vc_column_text][/vc_column][/vc_row][vc_row icon=”mk-moon-bubble-video-chat” title=”ONLINE EĞİTİM” text_size=”25″ font_weight=”600″ read_more_txt=”” read_more_url=”” style=”simple_ultimate” icon_size=”medium” rounded_circle=”false” icon_location=”left” circled=”false” icon_color=”#ffffff” icon_circle_color=”#f97352″ icon_circle_border_color=”” title_color=”#ffffff” txt_color=”” txt_link_color=”” margin=”30″][vc_column][mk_image src=”https://peakup.org/wp-content/uploads/2023/12/office_imza_son.gif” image_size=”full” link=”https://peakup.org/global/office-training/” target=”_blank”][/vc_column][/vc_row]
[/vc_column_text][/vc_column][/vc_row][vc_row icon=”mk-moon-bubble-video-chat” title=”ONLINE EĞİTİM” text_size=”25″ font_weight=”600″ read_more_txt=”” read_more_url=”” style=”simple_ultimate” icon_size=”medium” rounded_circle=”false” icon_location=”left” circled=”false” icon_color=”#ffffff” icon_circle_color=”#f97352″ icon_circle_border_color=”” title_color=”#ffffff” txt_color=”” txt_link_color=”” margin=”30″][vc_column][mk_image src=”https://peakup.org/wp-content/uploads/2023/12/office_imza_son.gif” image_size=”full” link=”https://peakup.org/global/office-training/” target=”_blank”][/vc_column][/vc_row]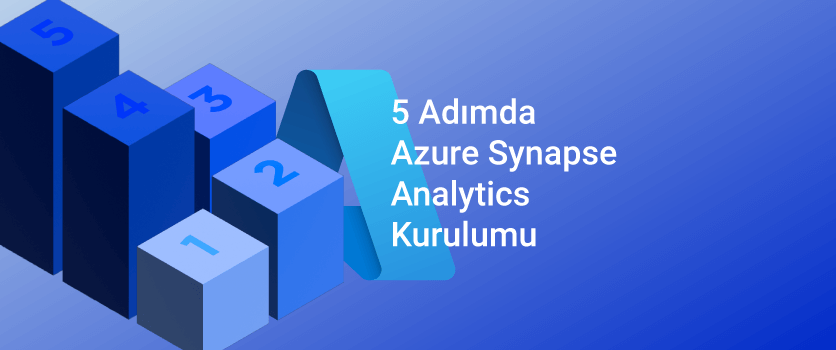

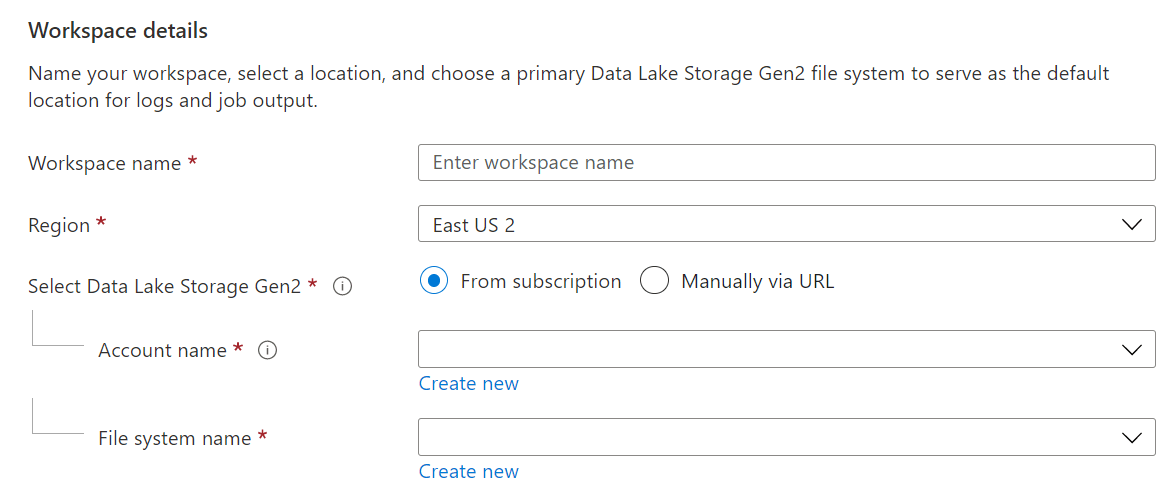
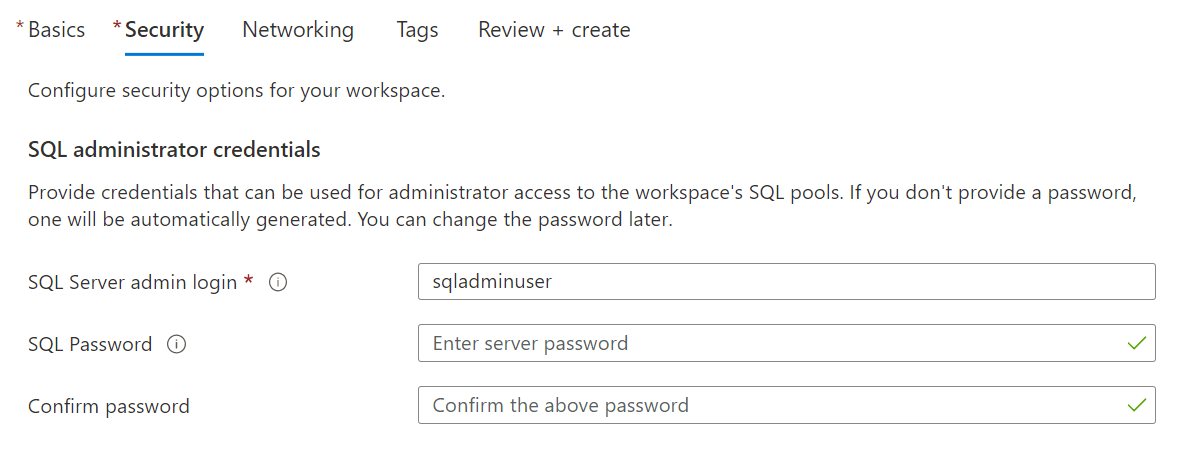
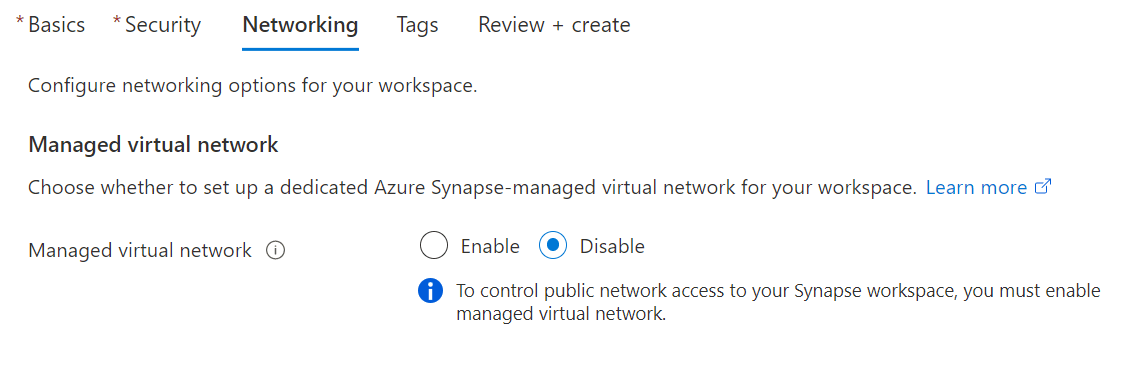



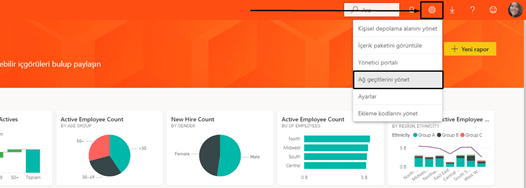
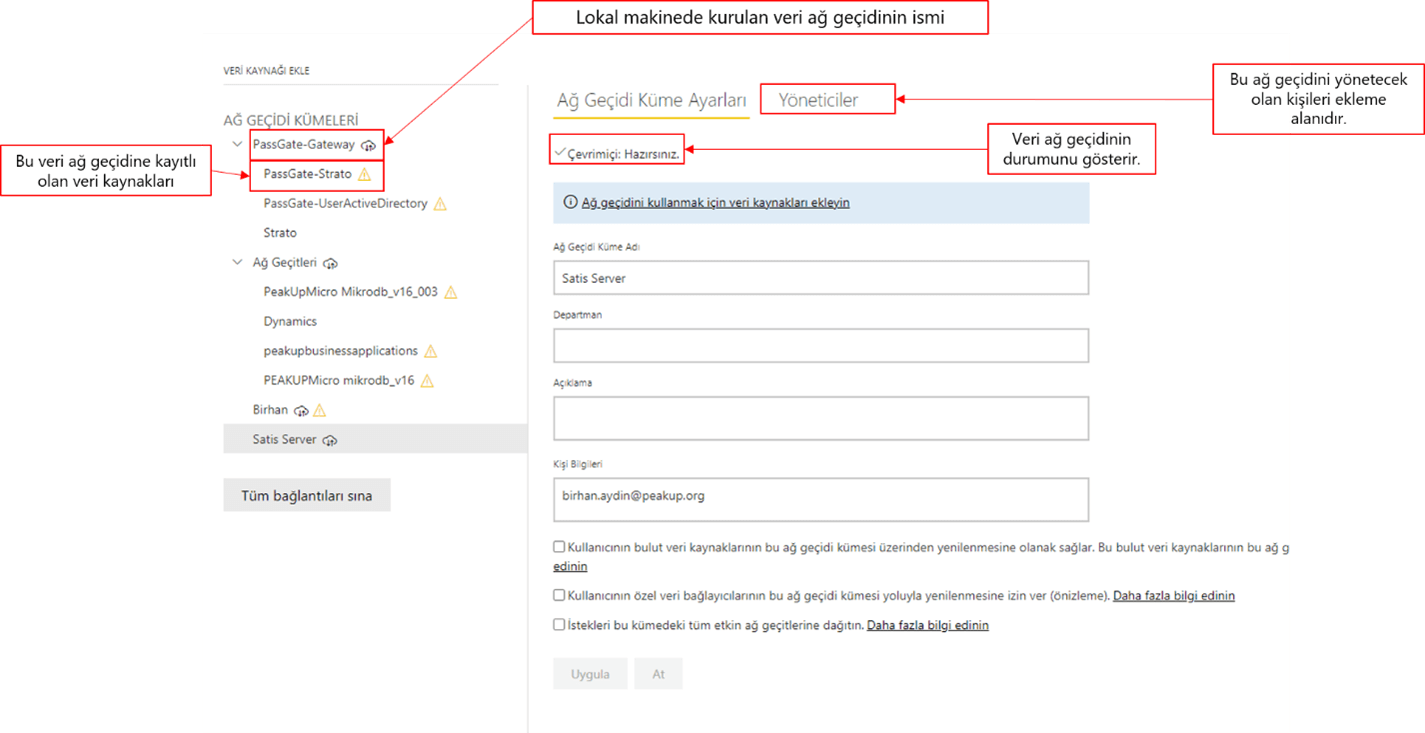
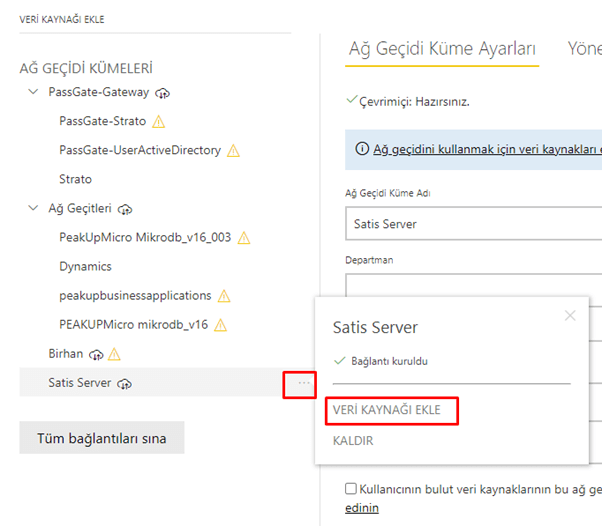
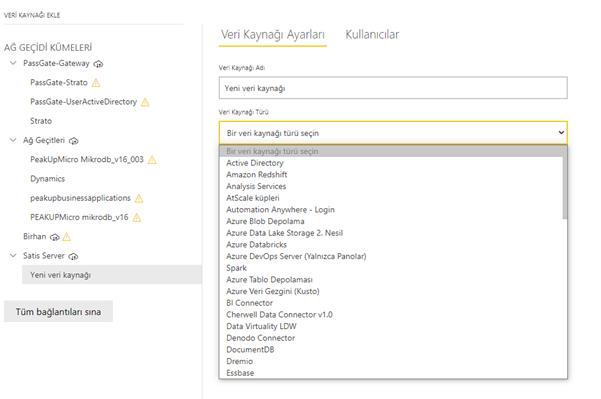
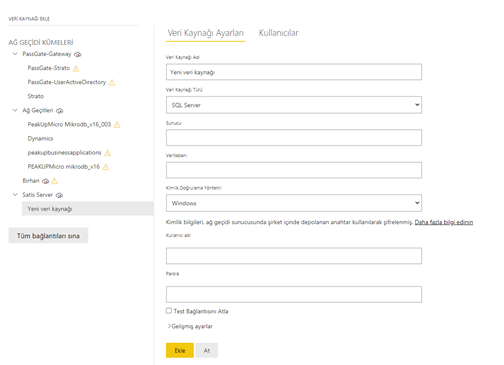
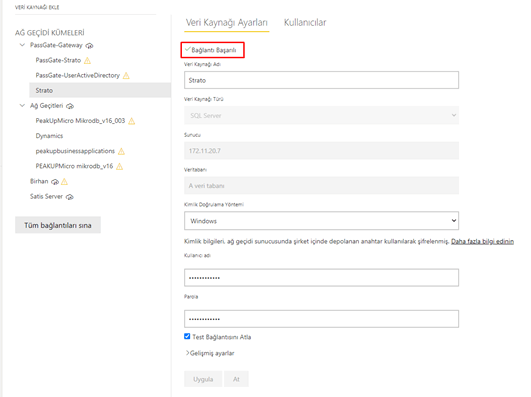
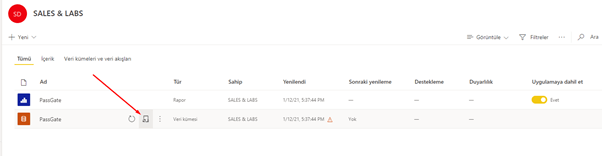
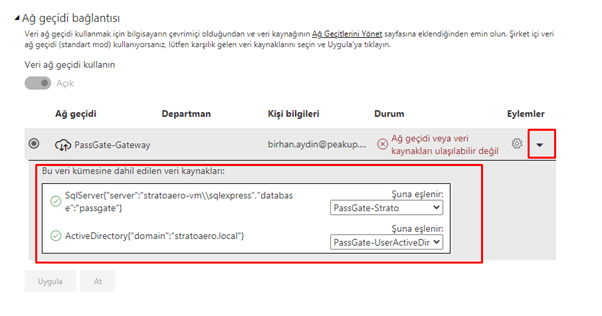


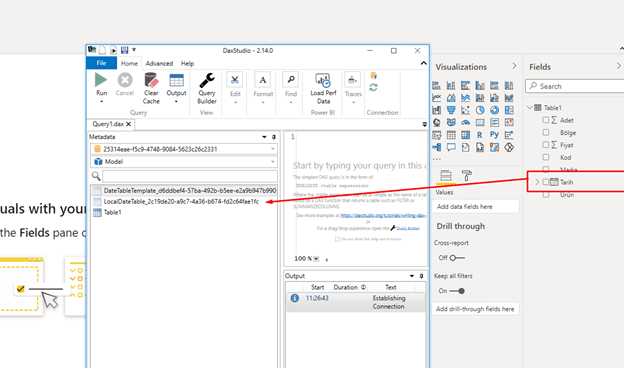
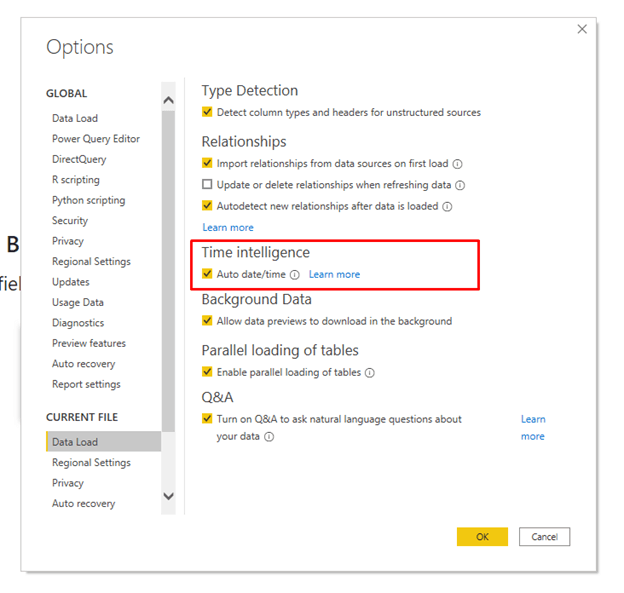
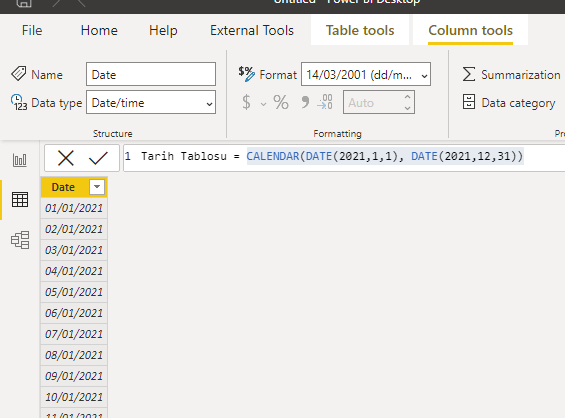
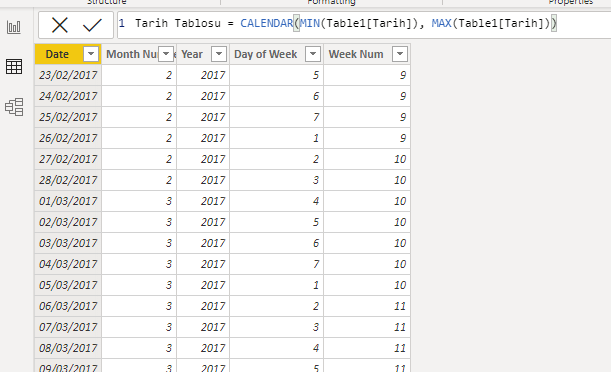
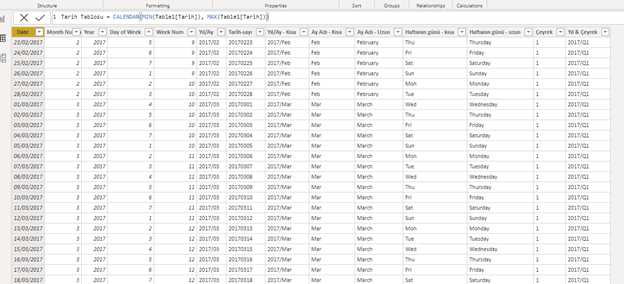


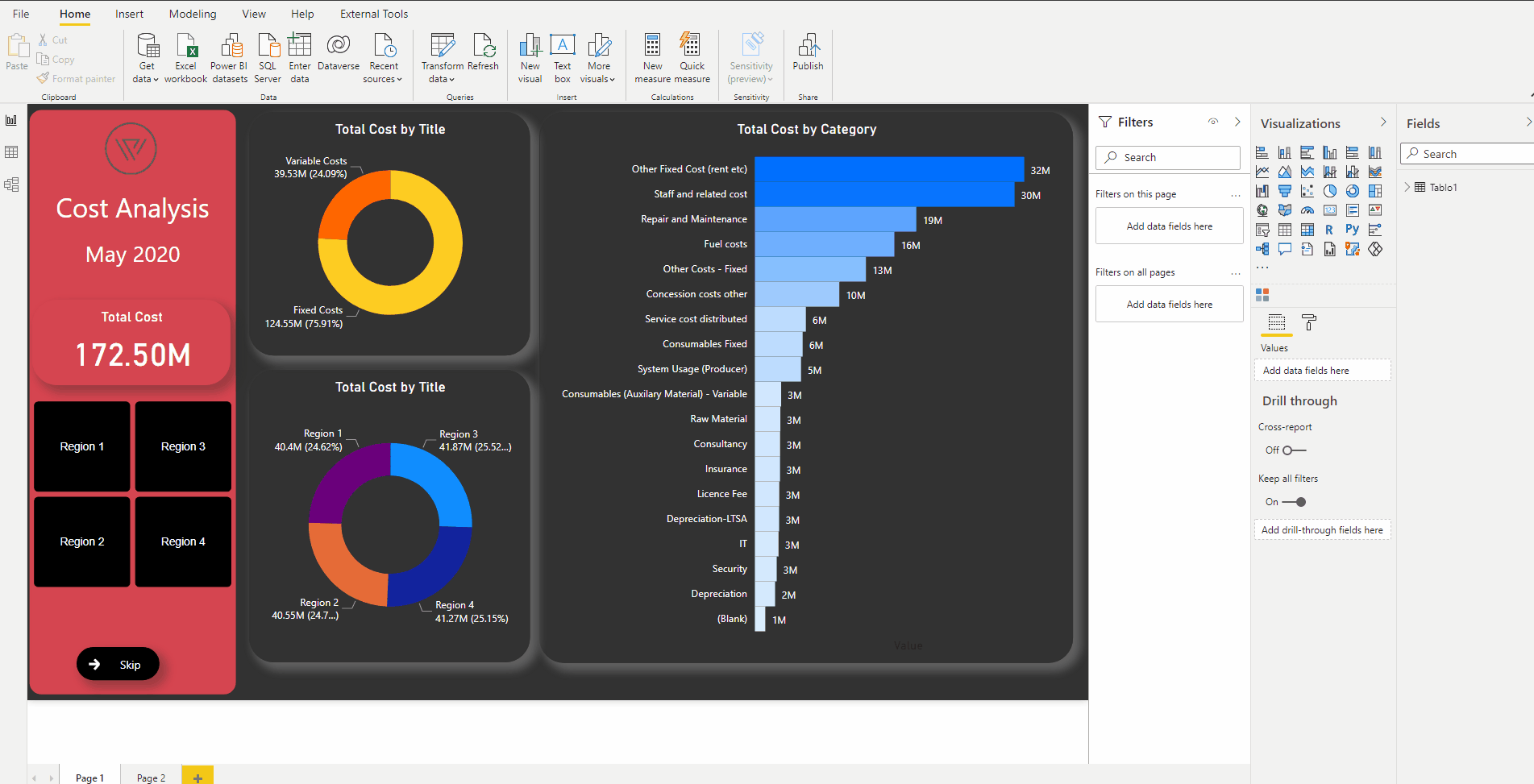
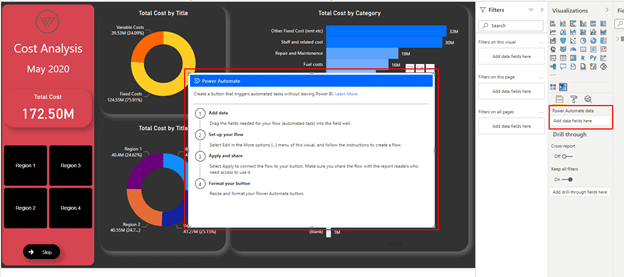
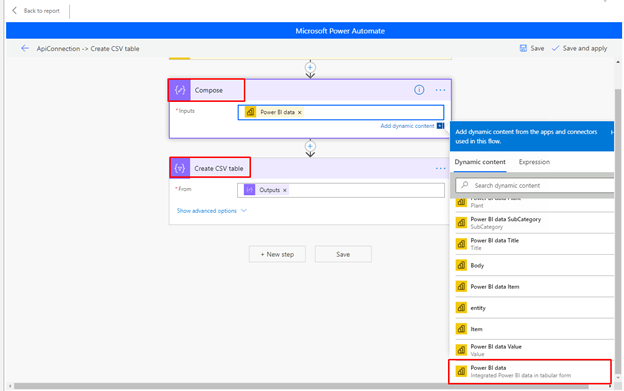
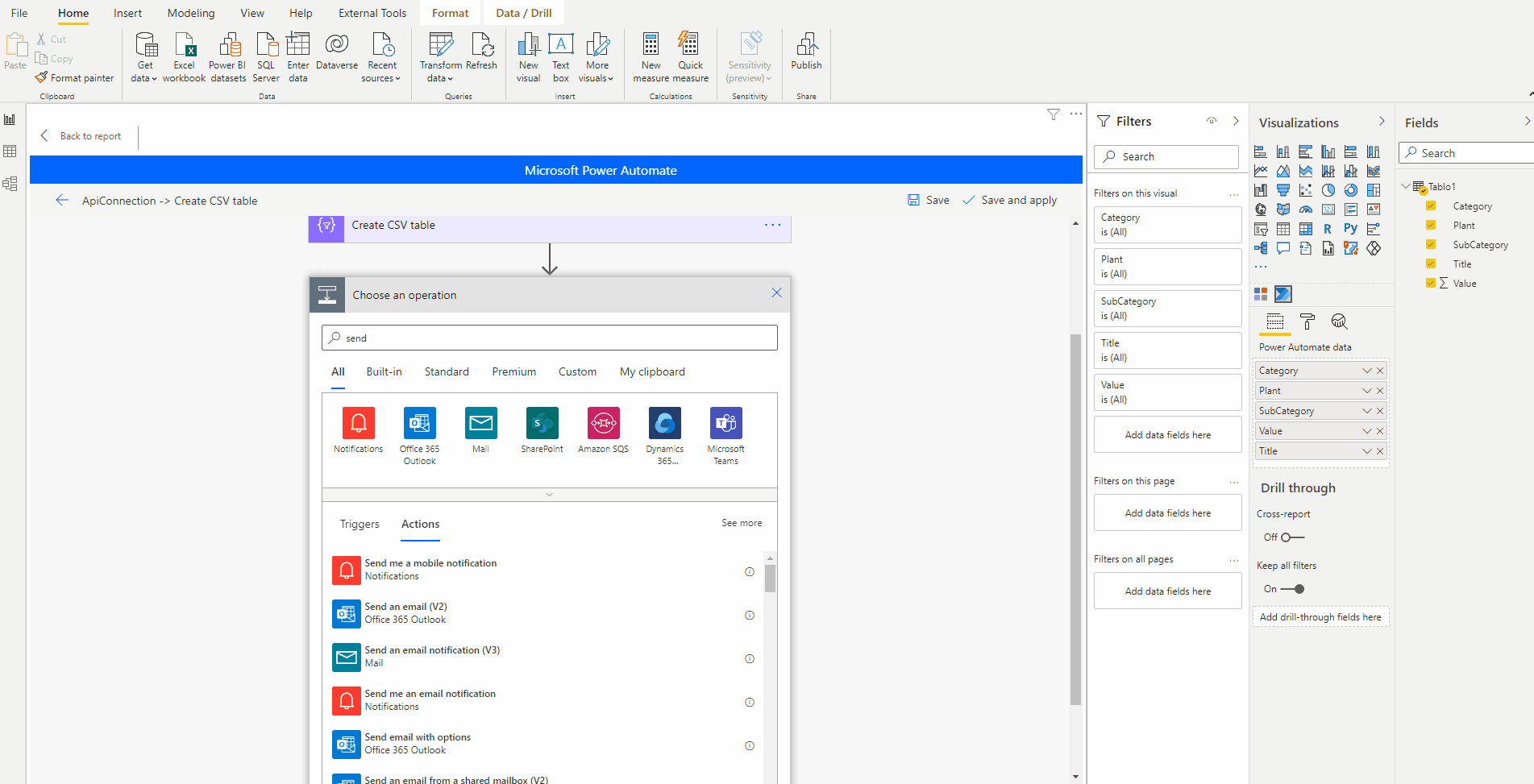
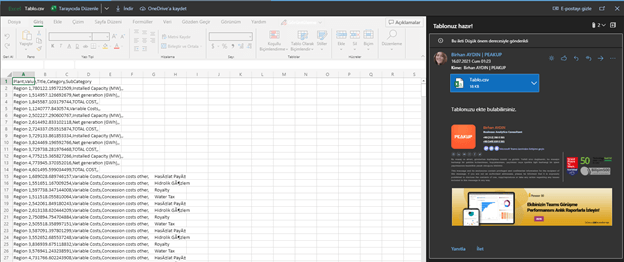

 Hazır şablonu açtığımızda 2 adımdan oluştuğunu görmekteyiz. Bu akışı Power BI ‘da butona basılması tetikleyecek ve bu tetikleme sonunda rapor sahibine veya yardımcı olacak kişilere Microsoft Teams üzerinden mesaj gidecek. Bizim burada yapmamız gereken işlem mesaj içeriğini doldurmak.
Hazır şablonu açtığımızda 2 adımdan oluştuğunu görmekteyiz. Bu akışı Power BI ‘da butona basılması tetikleyecek ve bu tetikleme sonunda rapor sahibine veya yardımcı olacak kişilere Microsoft Teams üzerinden mesaj gidecek. Bizim burada yapmamız gereken işlem mesaj içeriğini doldurmak.