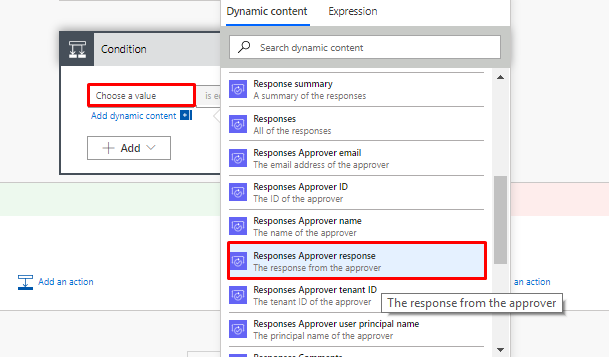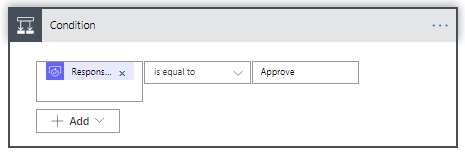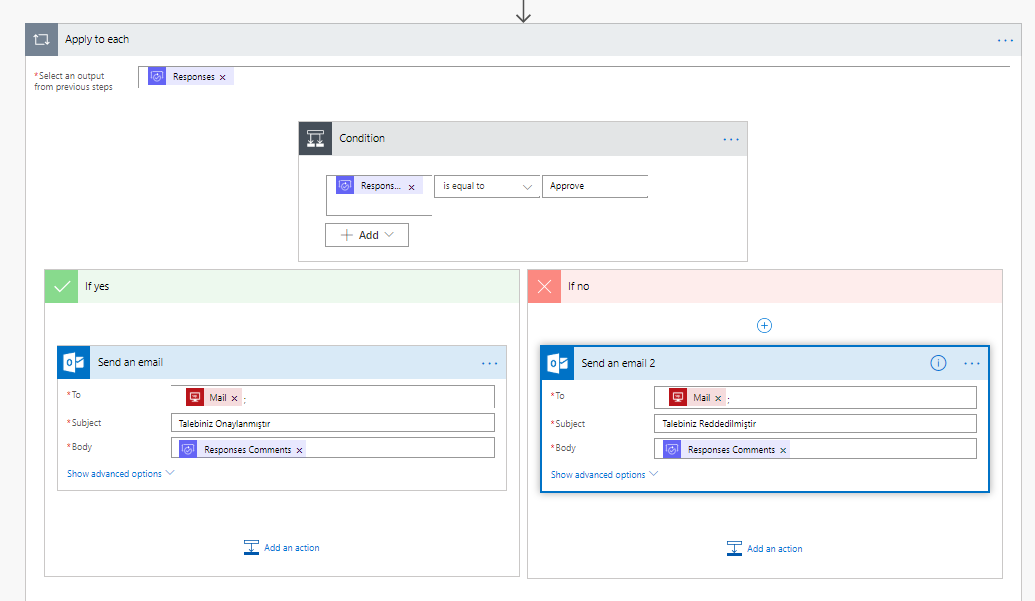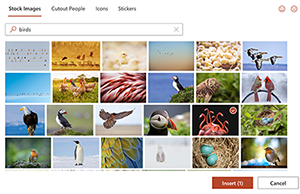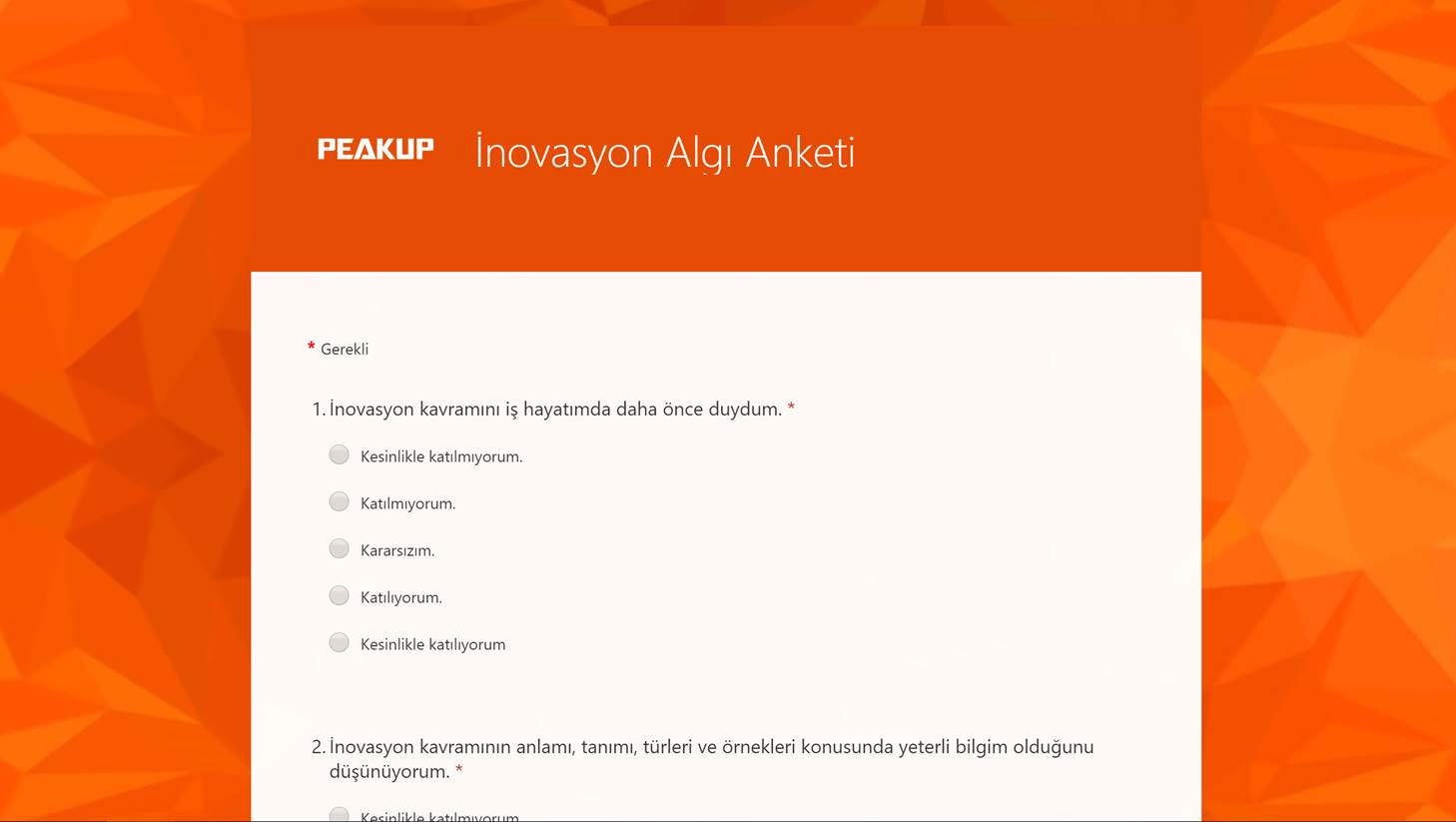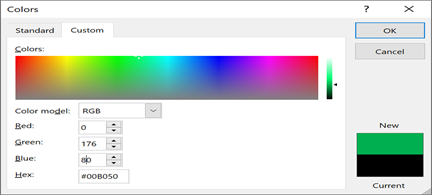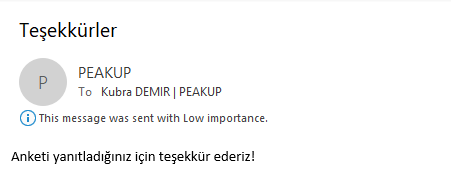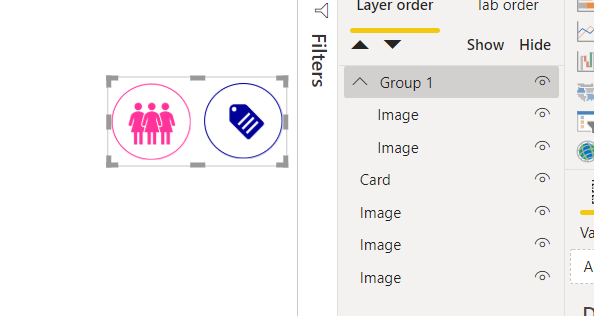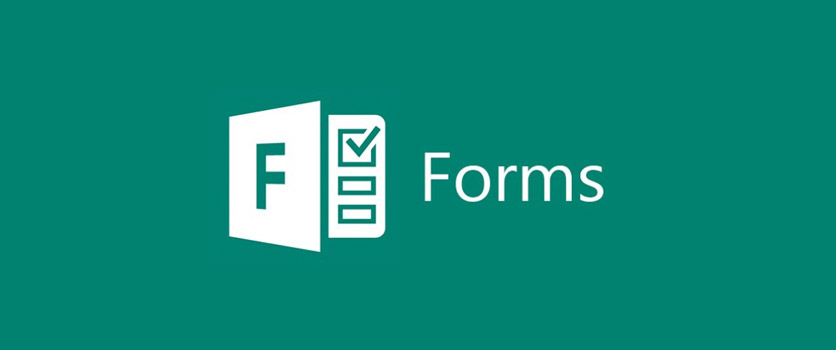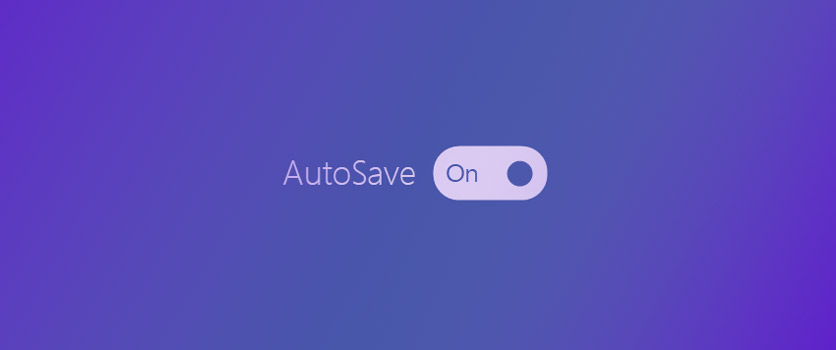[vc_row][vc_column][mk_fancy_title color=”#0a0a0a” size=”20″ font_family=”PT+Sans” font_type=”google”]Günümüzün en önemli yeni nesil iş modellerinden biri de aynı anda birden çok işi beraber yapabilmekten geçiyor. Hızlı olmak ve işleri aynı anda yürütebilmek zorlayıcı olsa da gerekli teknolojik desteği sağladığınız zaman işlerinizi kolaylaştırabilirsiniz. Sağlayacağınız desteklerden biri olarak Windows 10 ile gelen Multitasking yani çok görevlilik, bu konuda size yardımcı olabilecek özellik olarak karşınıza çıkıyor. Bu özelliği kullanmaya başladığınız takdirde birden çok işi düzenli ve hızlı bir şekilde yapabilirsiniz.
Birden Fazla İşi Halledebileceğiniz Özellik: Multitasking
İşlerinizi doğru sırada ve paralel şekilde yapmak alışılması zor bir süreçtir. Ancak birden fazla işi aynı anda yapabilmeye başladığınız zaman bu rutine rahatlıkla alışabilirsiniz.
Herkesin görevleri arasında bir takım uzun ve kısa işler vardır. Bu işlerin bir kısmı zihninizi meşgul eden bir kısmı da otomatik olarak yaptığınız rutin günlük işlerdir. Üzerinde çalıştığınız bir konu arasına bazen başka işler de eklemeniz gerekebilir. Böyle durumlarda üzerinde çalıştığınız işleri unutabilir veya geciktirebilirsiniz. Bir tarafa ağırlık verirken diğer işleri kaçırmak ve dahil olamamak ise hem verimliliğinizi düşürebilir hem de iş yerinizde yetersiz görünmenize sebep olabilir. Operasyonel ve stratejik işleri aynı anda yürütebilmeyi başardığınız takdirde ise daha düzenli olmanın yanı sıra iş süreçlerinizde hızlı yol alabilirsiniz.
Çok Görevlilik (Multitasking) ile Daha Fazlasını Yapabilirsiniz
İşlerinizi aynı anda yürütebilmek için bilgisayar ekranınızda birden fazla sayfa açık olabiliyor. Ancak ekranınızdaki dağınık ve düzensiz görüntü motivasyon ve dikkatinizi de olumsuz etkileyebiliyor. Windows 10 Multitasking ile daha derli toplu bir çalışma ortamı sağlayabilir ve o anda açık olan veya önceden üzerinde çalıştığınız tüm ekran ve dosyalar arasında geçiş yapabilirsiniz.
[/mk_fancy_title][mk_image src=”https://peakup.org/wp-content/uploads/2023/12/multitasking_1.png” image_size=”large” title=”Görsel 1: Multitasking ekranı” caption_location=”outside-image” align=”center” margin_bottom=”24″][mk_padding_divider][/vc_column][/vc_row][vc_row][vc_column][mk_fancy_title color=”#0a0a0a” size=”20″ font_family=”none”]
Windows 10 Multitasking Nasıl Kullanılır?
Multitasking, Windows 10’ un bulutla birlikte çalışmasından gelen bir özelliktir. Bilgisayar ekranınızın sol alt kısmında taskview butonuna tıklayarak veya Windows+Tab kısa yolu ile ekranı açabiliyorsunuz. Bu özellik sayesinde üzerinde çalıştığınız açık olan tüm belgelerinizi görebiliyor, o an açık olmayan ama önceden çalışmış olduğunuz doküman, web sitesi ve olabilecek tüm uygulamalara ulaşabiliyorsunuz. Örneğin bir doküman üzerinde çalışıyorsunuz ve dokümanı yanlışlıkla kapattınız veya önceden çalıştığınız belgelerinizi bulamıyorsunuz. Bu özelliği, hızlıca geçmiş dokümanlarınızı görebileceğiniz akıllı bir asistan olarak kullanabilirsiniz. Kapatmış olduğunuz veya eskiden üzerinde çalıştığınız belgelerinizi 30 gün öncesine kadar görebilirsiniz. Ancak ayırt edilmesi gereken bir konu olarak, aradığınız belgeleri kaydetmezseniz arama sonuçlarını göremiyorsunuz. Kaydetmeden kapattığınız bir dosyaya tekrar ulaşabilmek zorlu bir süreç olarak karşınıza çıkıyor. Bu süreç için ise çözüm önerimiz olan Autosave özelliğini kullanabilirsiniz. Daha detaylı bilgi için önceki yazımızı okumak isteyenler buraya tıklayabilir.
Geçmiş işlerinizi görebilmenizin yanı sıra isterseniz yeni bir masaüstü açarak da işlerinizi yürütebilirsiniz. Örneğin bir konu üzerinde çalışırken, yeni açtığınız masaüstünde başka bir konu üzerinde çalışabilirsiniz. Birden çok masaüstünde ayrı işleri takip edebilir ve bu sayede daha düzenli bir şekilde işlerinizi hallederken hızlı çalışma imkânı sağlayabilirsiniz. Yukarıda anlatılan taskview butonuna tıklayarak veya Windows+Tab kısa yolu ile açılan ekranın üst kısmında yer alan + New Desktop (Yeni Masaüstü) mevcuttaki masaüstünüzün temiz bir kopyasını oluşturarakişlerinizi kategorize ederek tamamlamanıza yardımcı olur.[/mk_fancy_title][mk_image src=”https://peakup.org/wp-content/uploads/2023/12/multitasking_2.png” image_size=”large” title=”Görsel 2: Multitasking ekranı” caption_location=”outside-image” align=”center”][mk_padding_divider][/vc_column][/vc_row][vc_row][vc_column][mk_fancy_title size=”20″ font_family=”none”]Multitasking özelliğini aktifleştirmek için ayarlar sekmesine girerek, gizlilik kısmında etkinlik geçmişinden iki şekilde ayarlayabilirsiniz:
- Başlat çubuğunda yer alan Windows butonuna basarak menüyü açın
- Açılan menünün sol tarafında dişli simgesiyle gösterilmiş “Ayarlar” paneline gidin.
- Açılan panel içerisinde “Gizlilik” başlığını seçin.
- Ekranın sol tarafında yer alan navigasyon listesinden “Etkinlik Geçmişi” tabını tıklayın.
- Açılan menünün üst kısmında yer alan iki seçeneği de işaretleyin.
- Windows’un bu ayardan etkinliklerimi toplamasına izin ver.
- Windows’un bu bilgisayardaki etkinliklerimi bulutla eşitlemesine izin ver.
- Multitasking özelliğini kullanmaya hazırsınız.
[/mk_fancy_title][mk_image src=”https://peakup.org/wp-content/uploads/2023/12/multitasking_3.png” image_size=”full” title=”Görsel 3: Ayarlar” caption_location=”outside-image” align=”center”][mk_padding_divider][/vc_column][/vc_row][vc_row][vc_column][mk_fancy_title size=”20″ font_family=”none”]Etkinliklerinizi toplanmasına izin verdiğinizde bilgisayarınızda olan geçmiş dataları toplayıp size göstermiş oluyor. Buluta saklama özelliğine izin verdiğinizde ise farklı Windows 10 kullanan diğer bilgisayarlarda (yetkilendirme yaptığınız alternatif bilgisayarınız) çalıştığınız dokümanları ve geçmiş aramalarınızı görüntüleyebiliyorsunuz. Bu da size mekândan bağımsız çalışma özgürlüğünü veriyor.
Kısacası Multitasking özelliği sizi mobilleştirir ve iş süreçlerinizi kolaylaştırabilir. Belgelerinizi istediğiniz an ve yerde elinizin altında tutabilir, aramak istediğiniz dosyayı aratarak bulabilirsiniz. Dosya unutmak veya kaybetmek ise sizin için artık korkutucu bir durum değil çünkü Multitasking özelliği size her zaman ikinci şansı verecektir.[/mk_fancy_title][/vc_column][/vc_row]