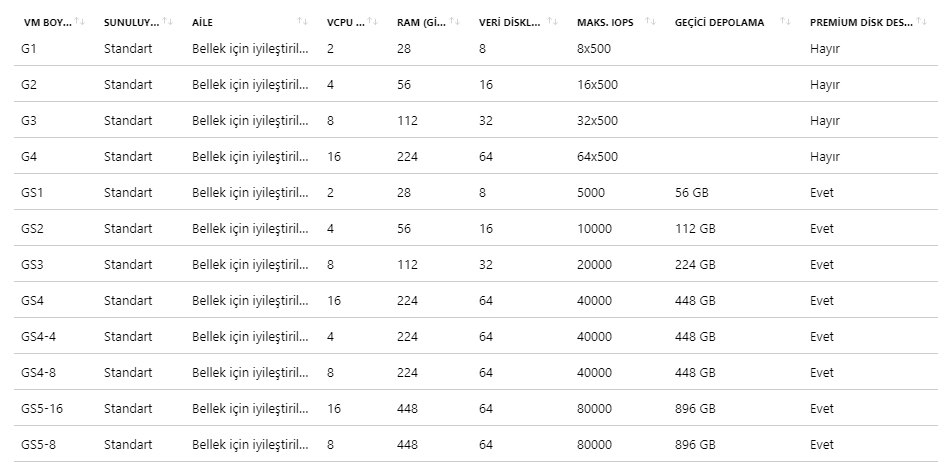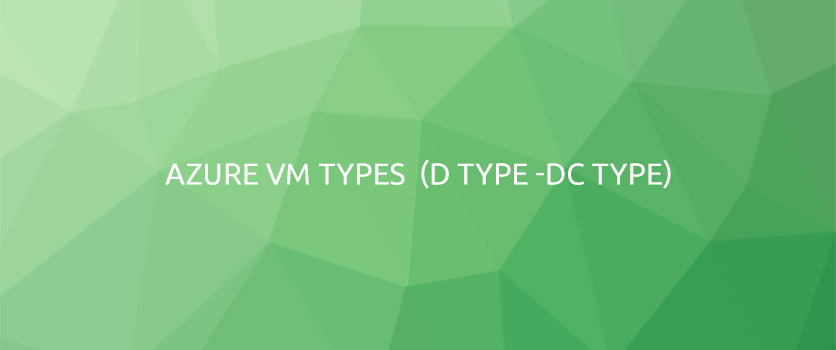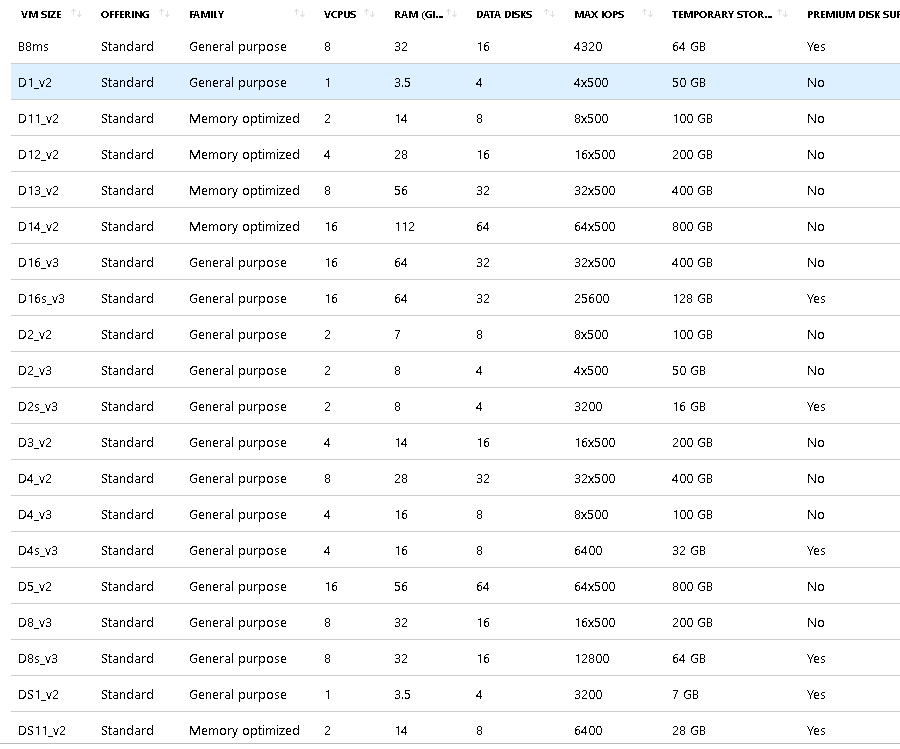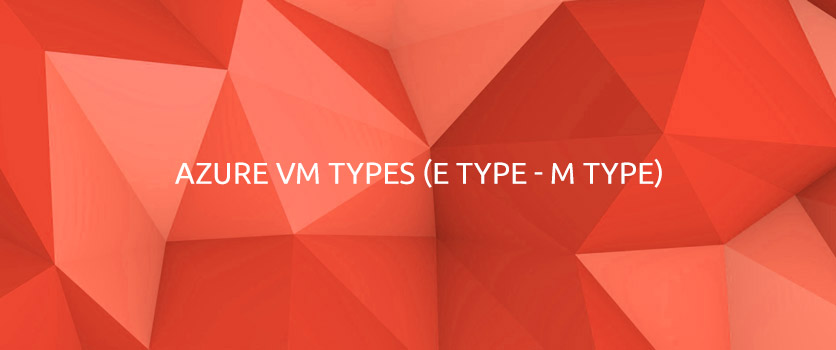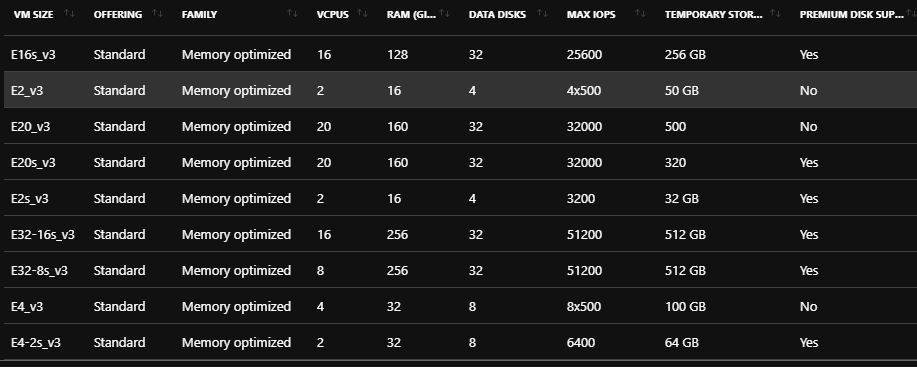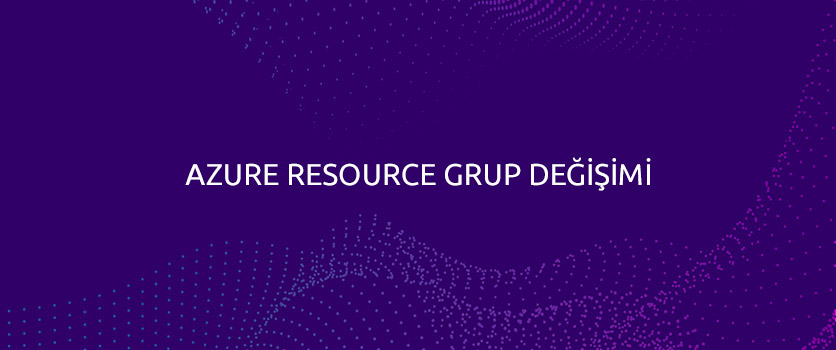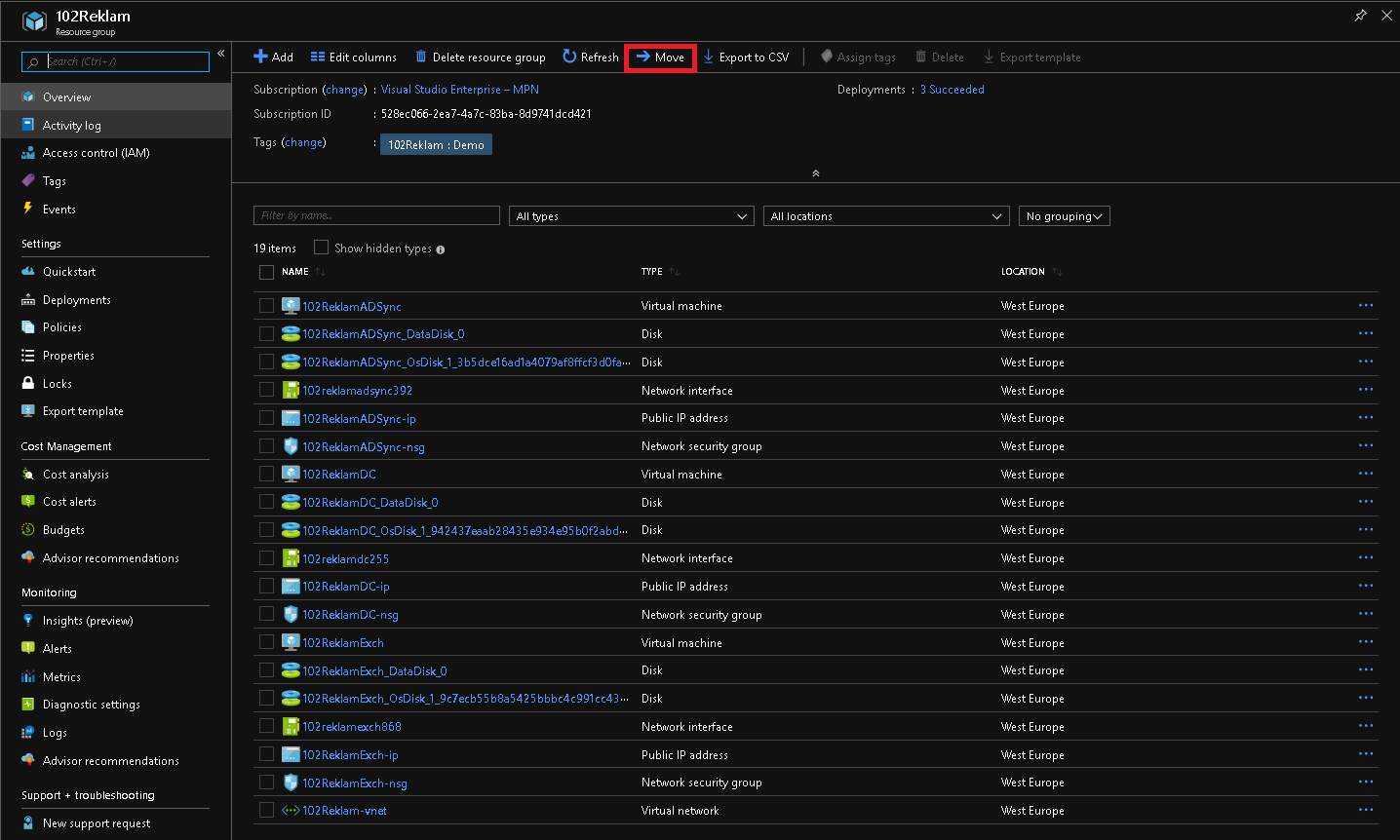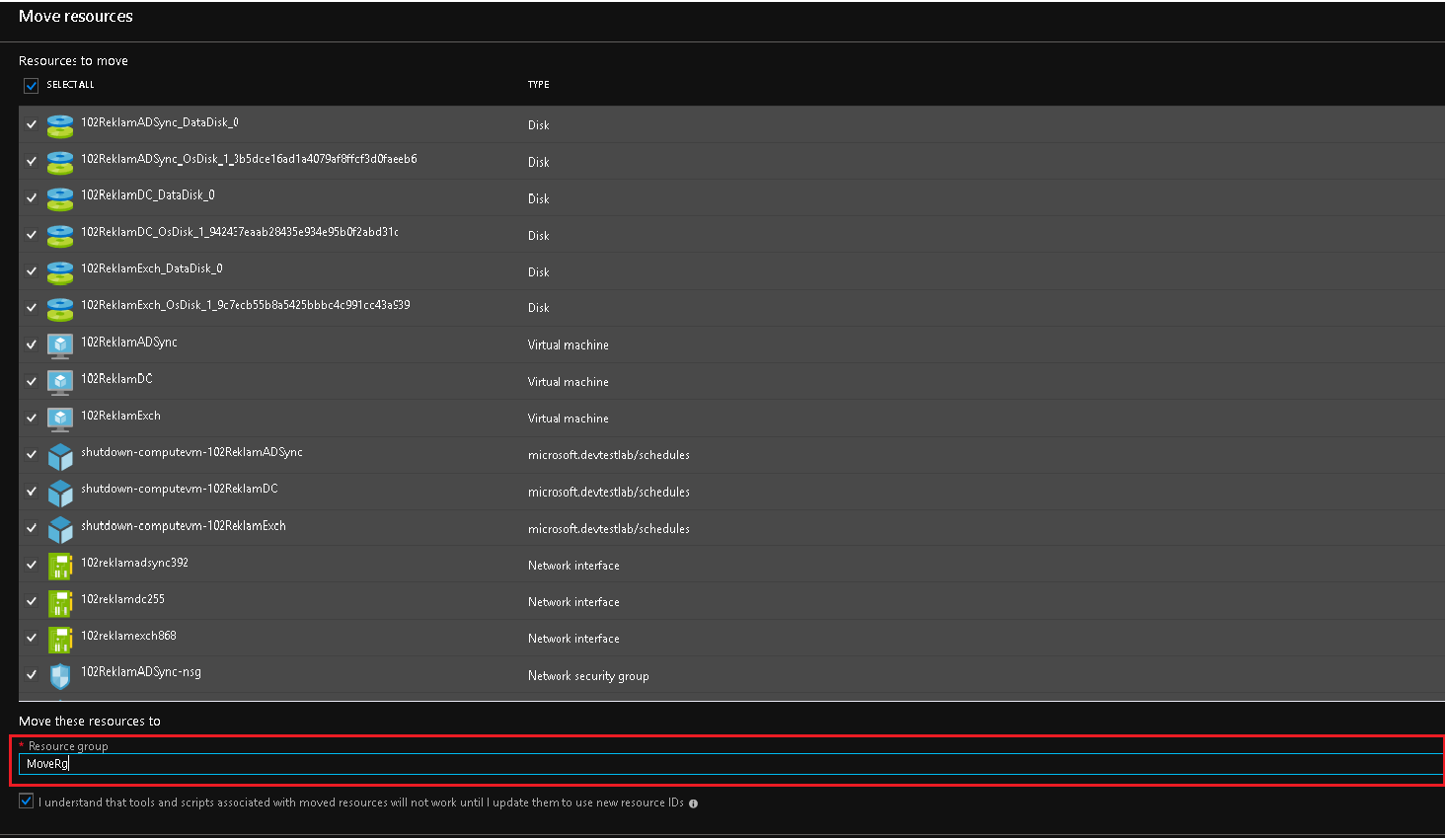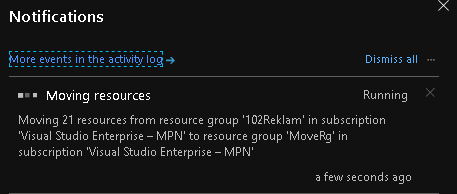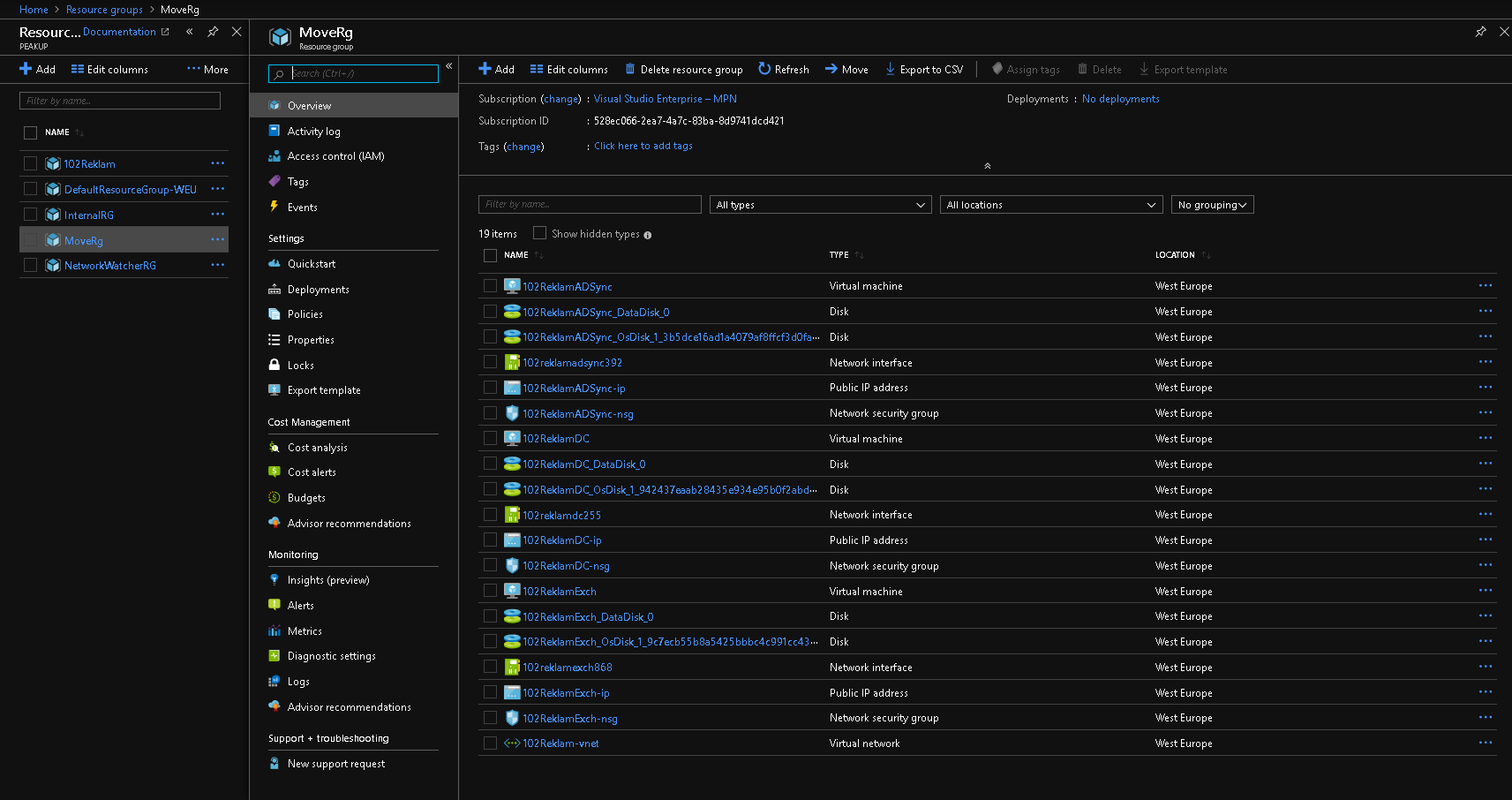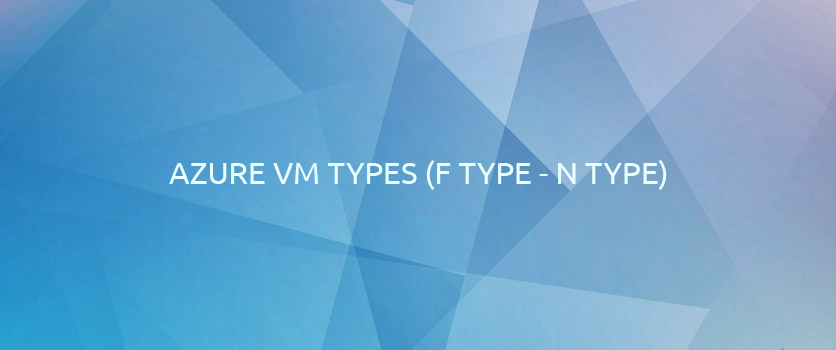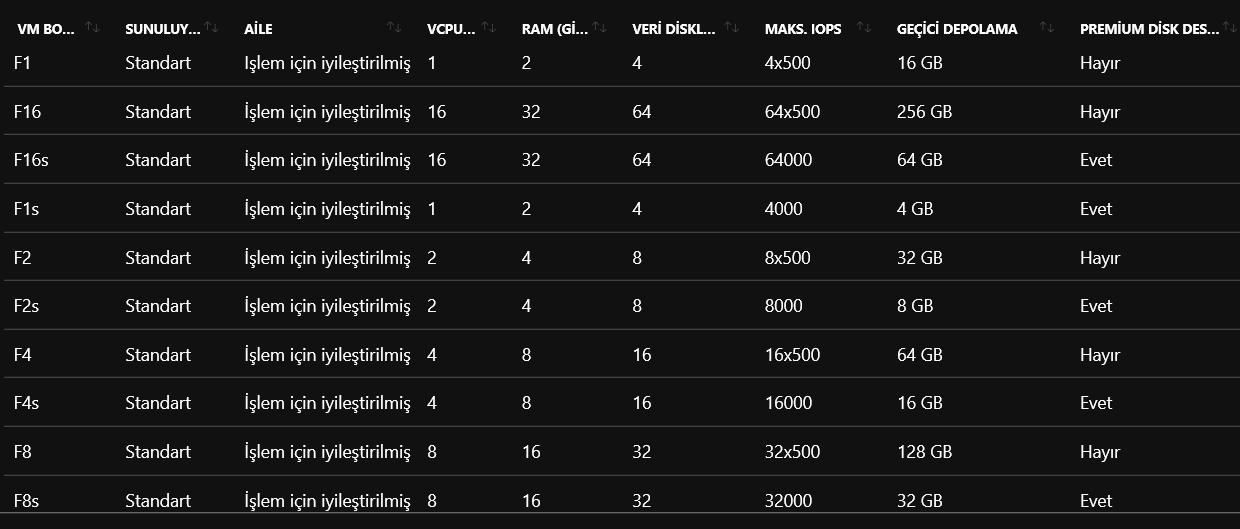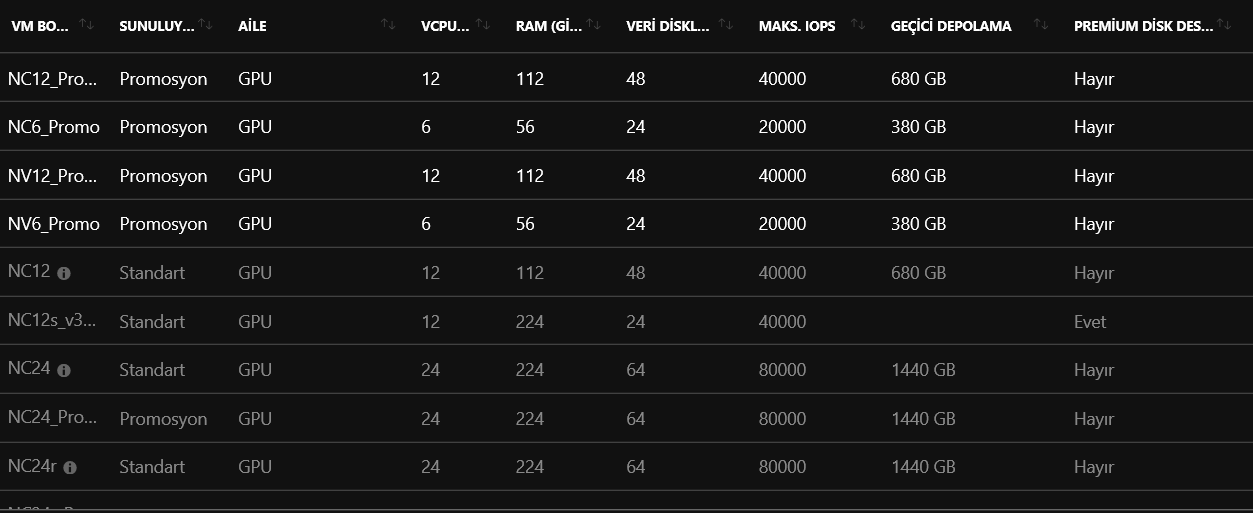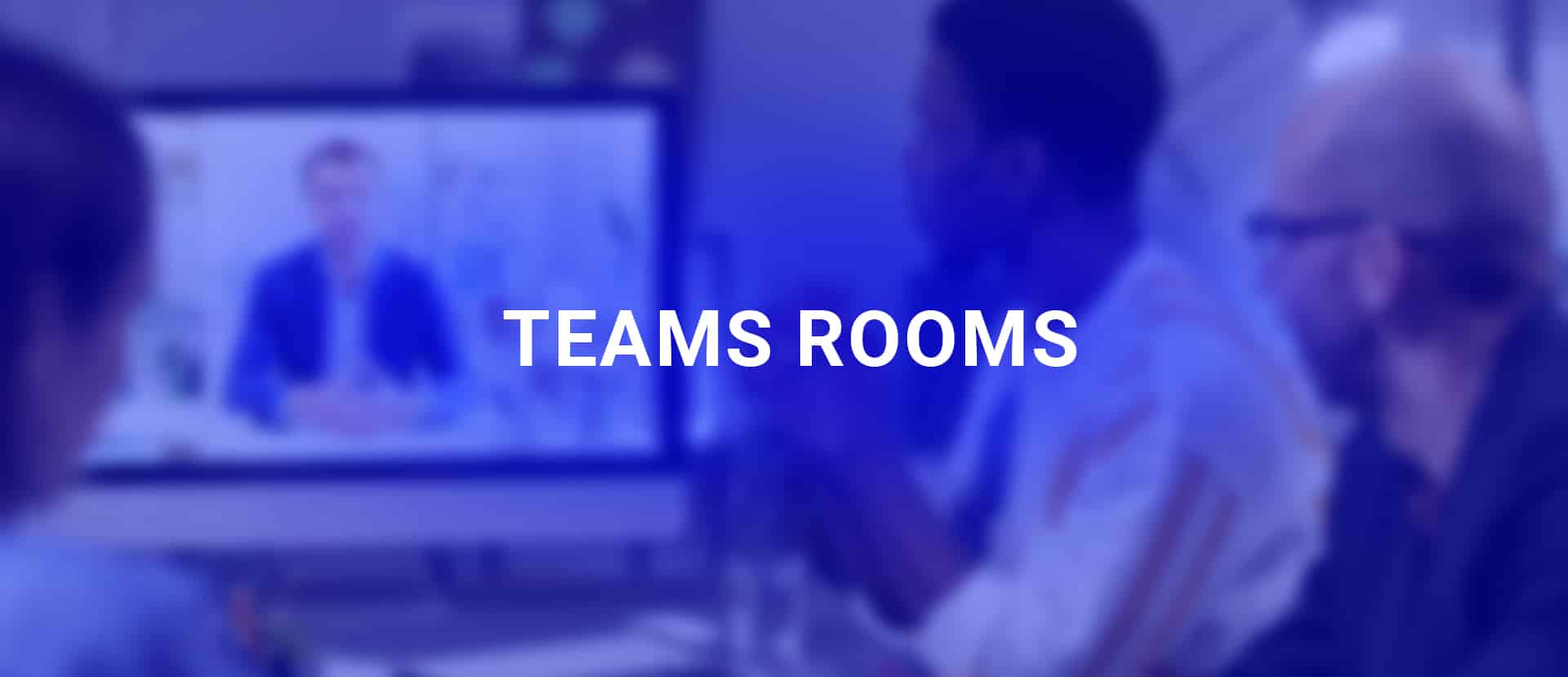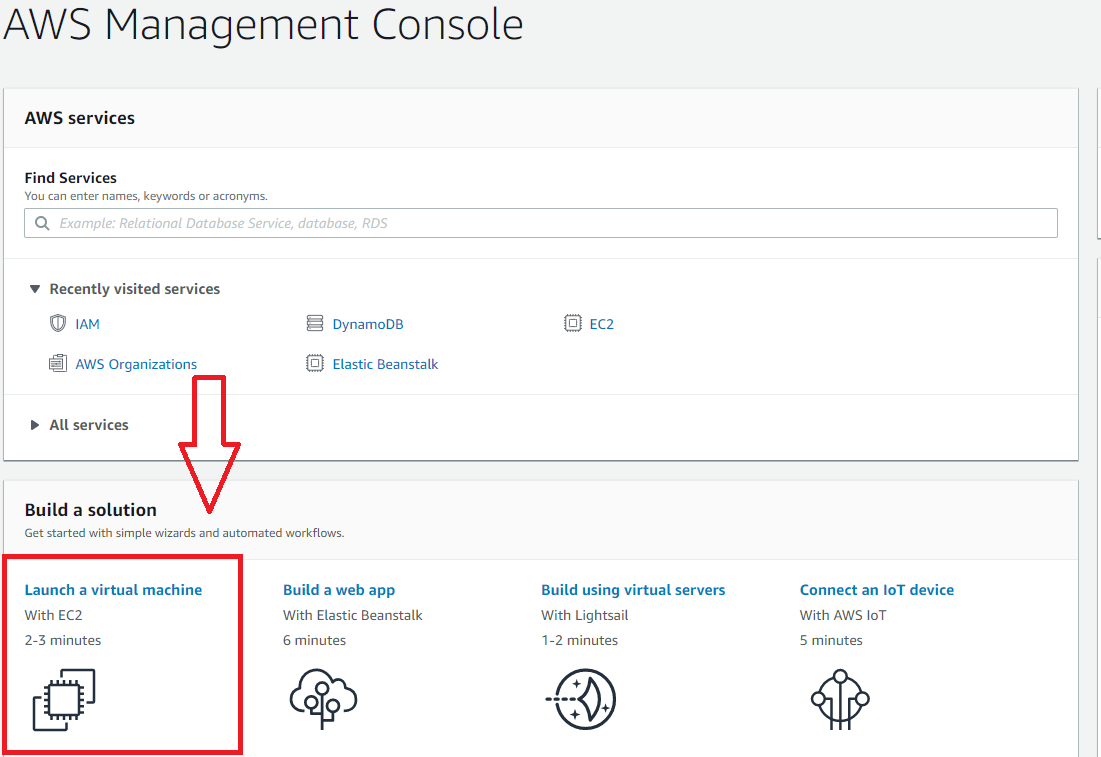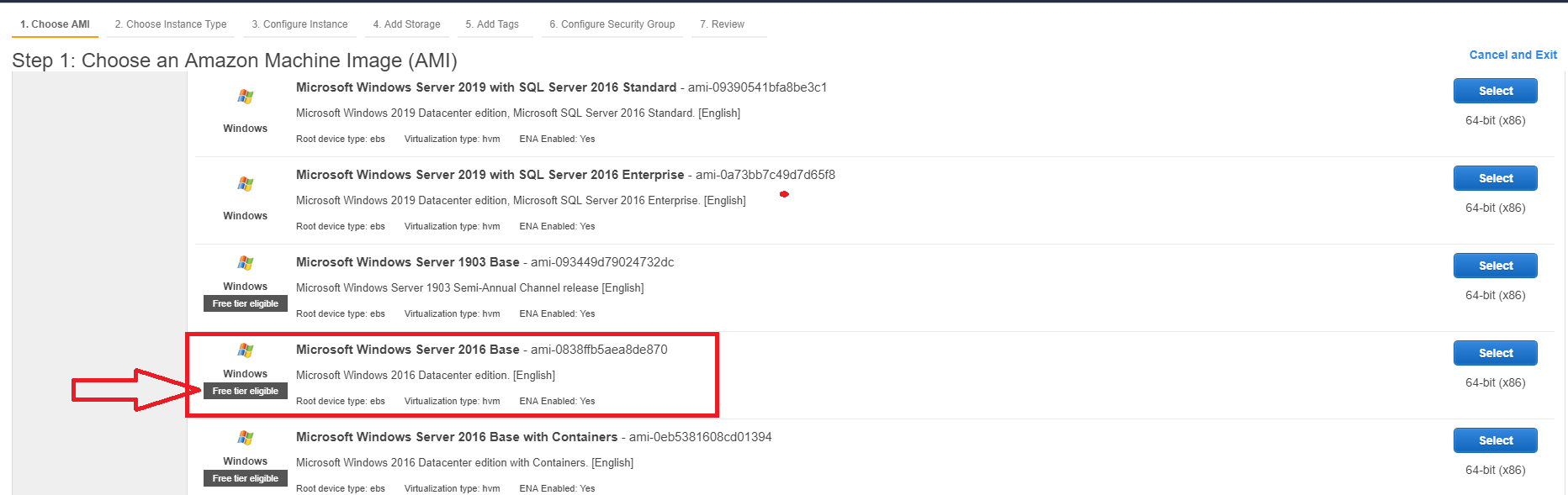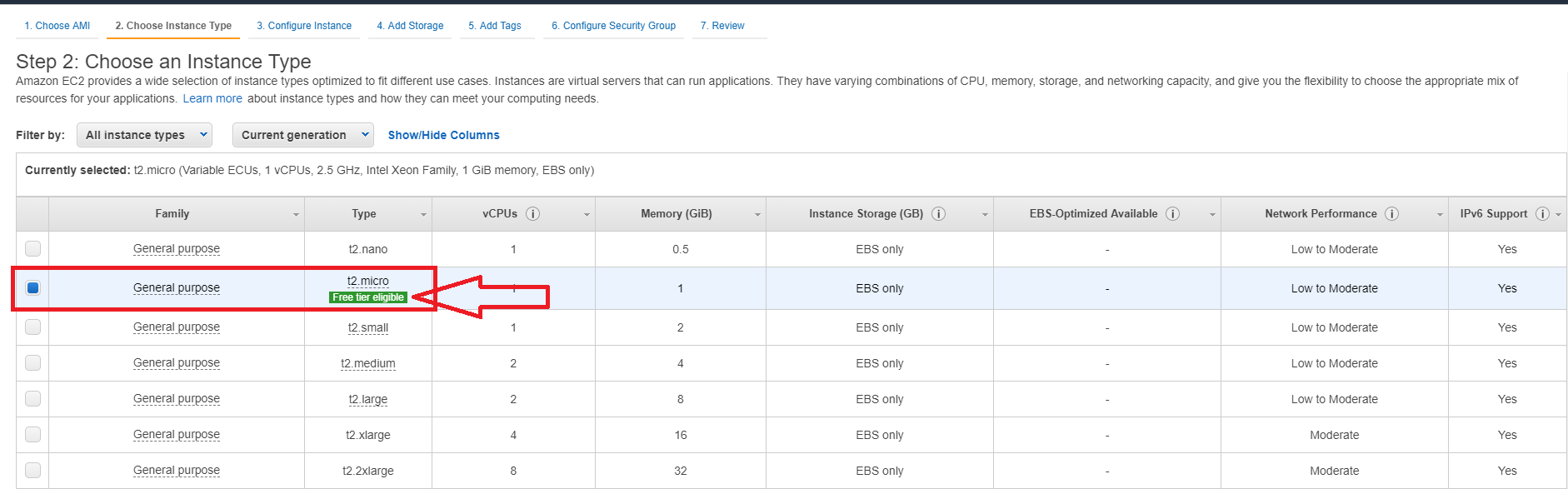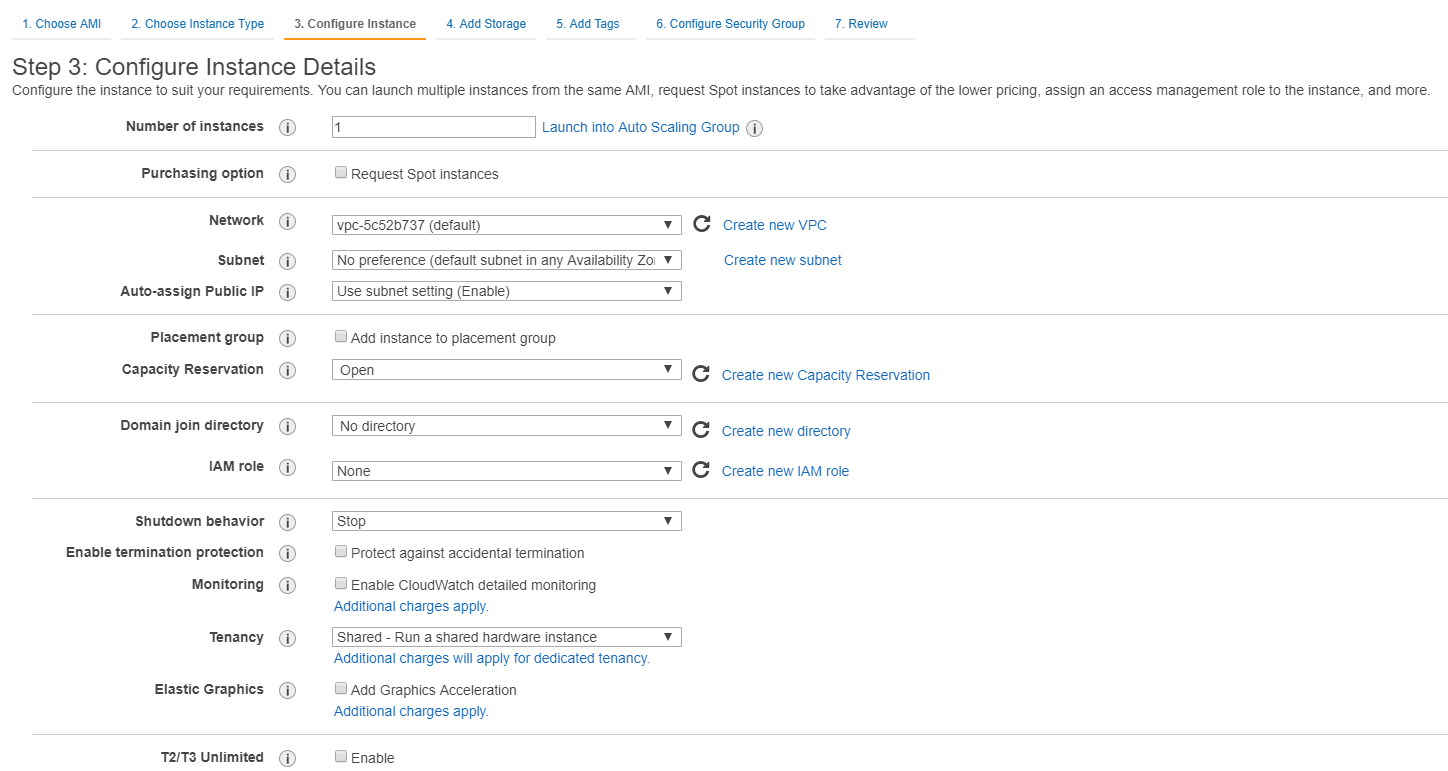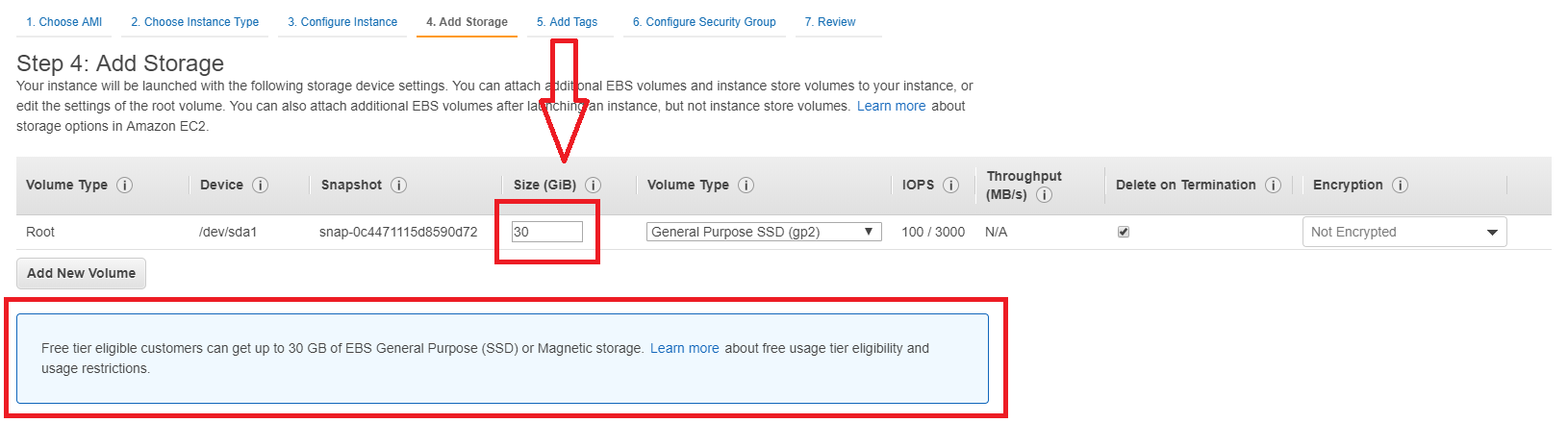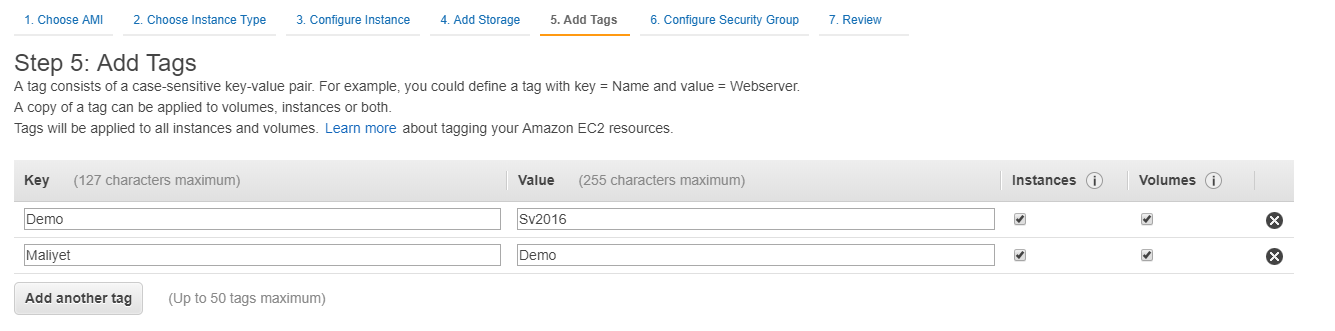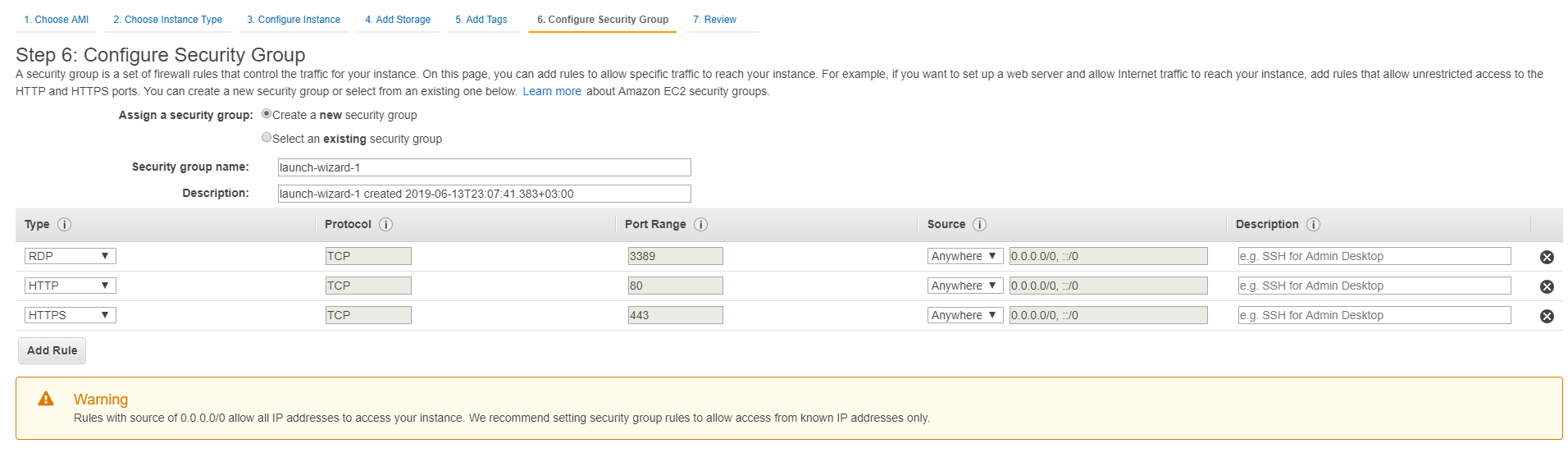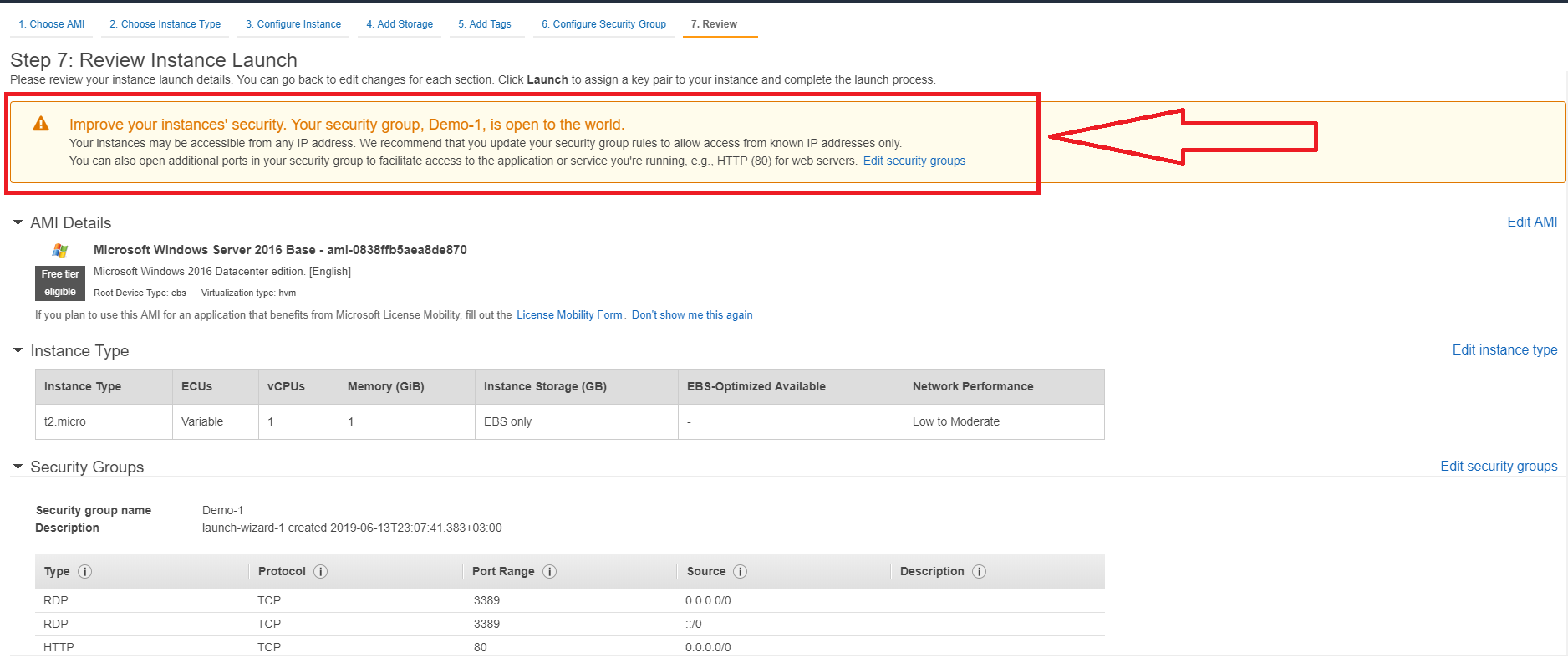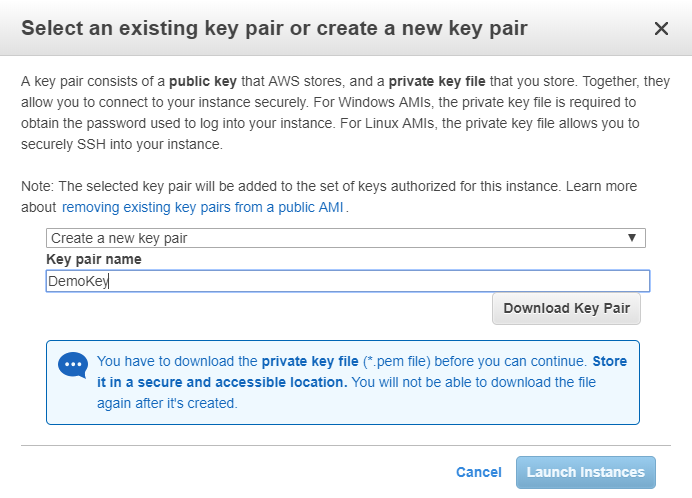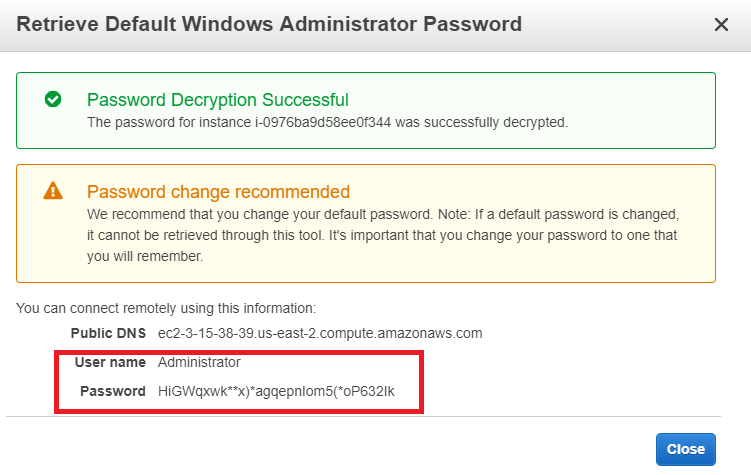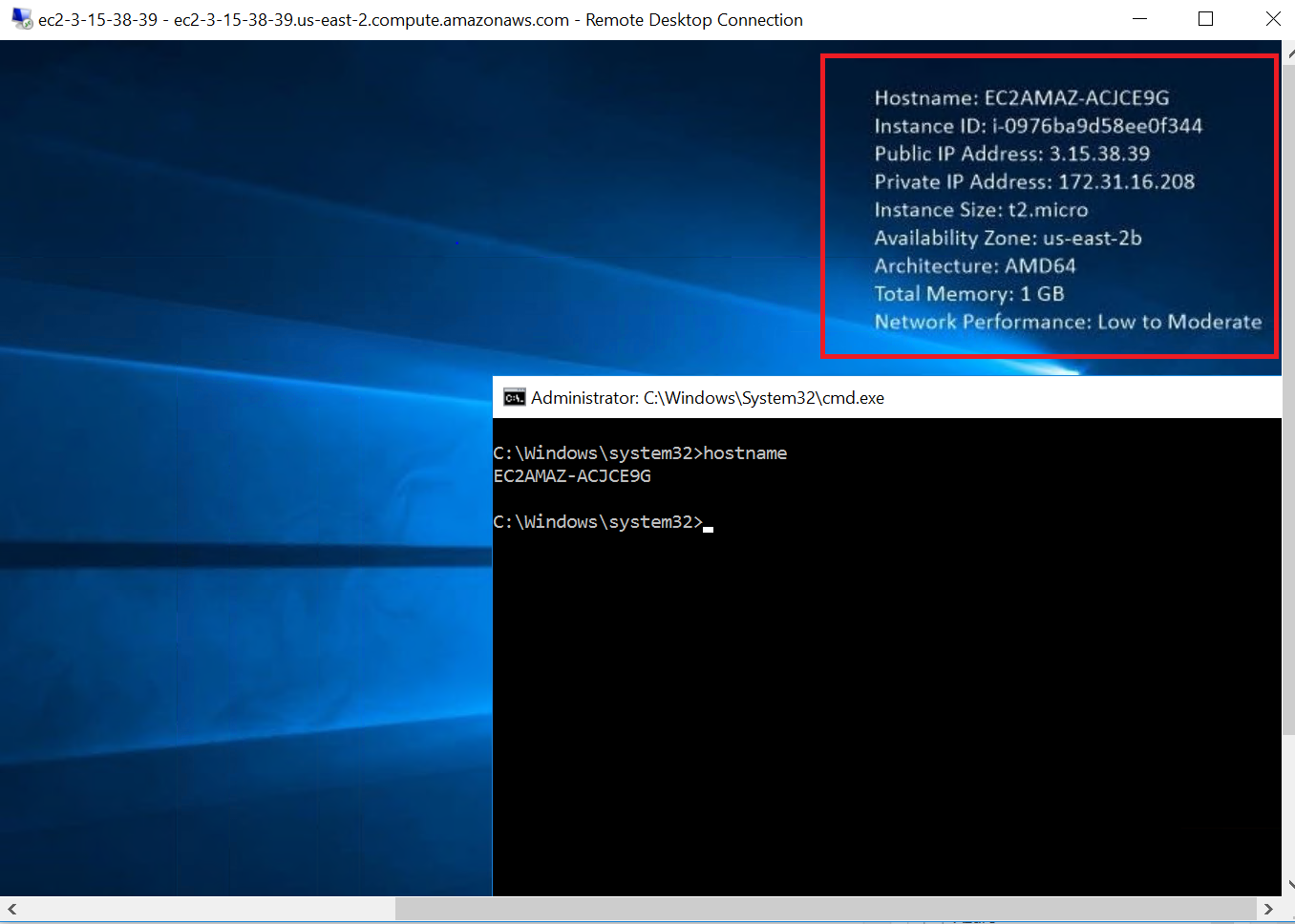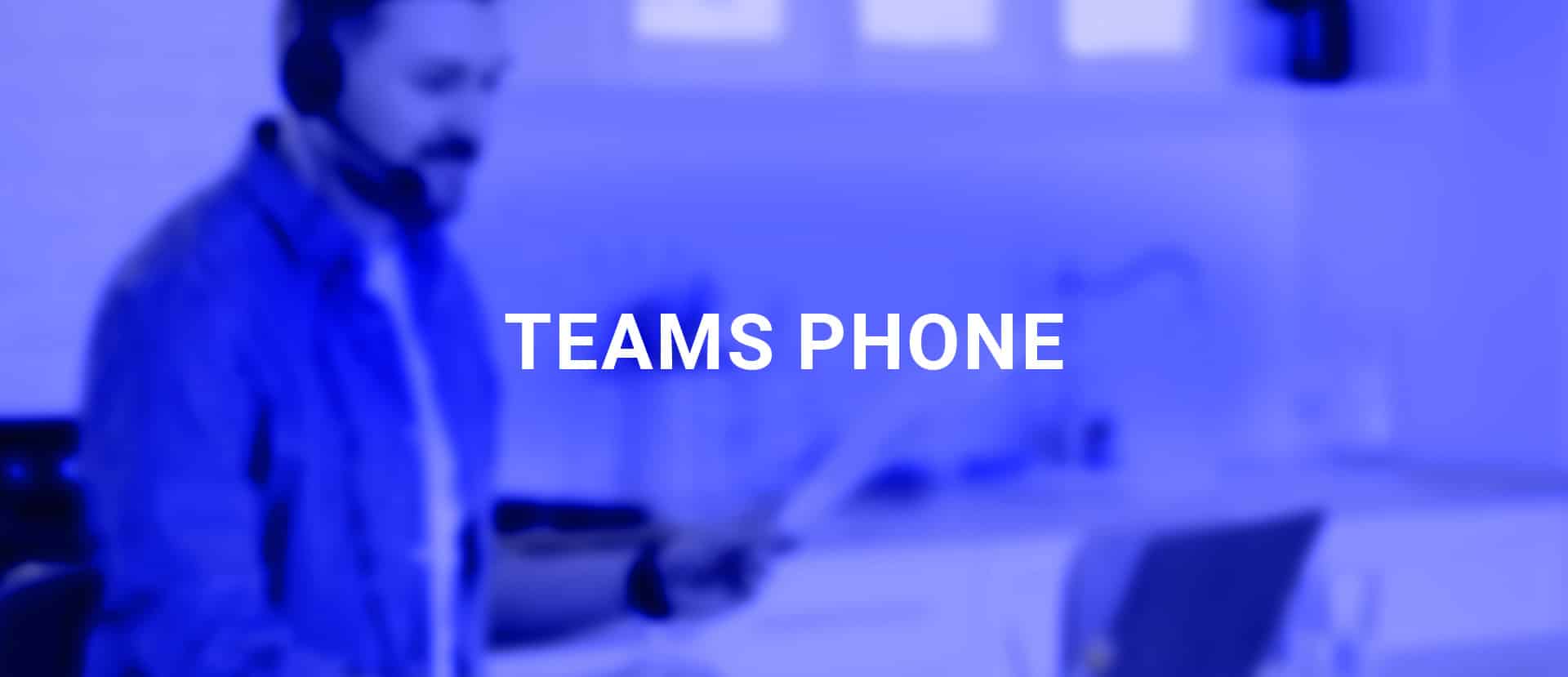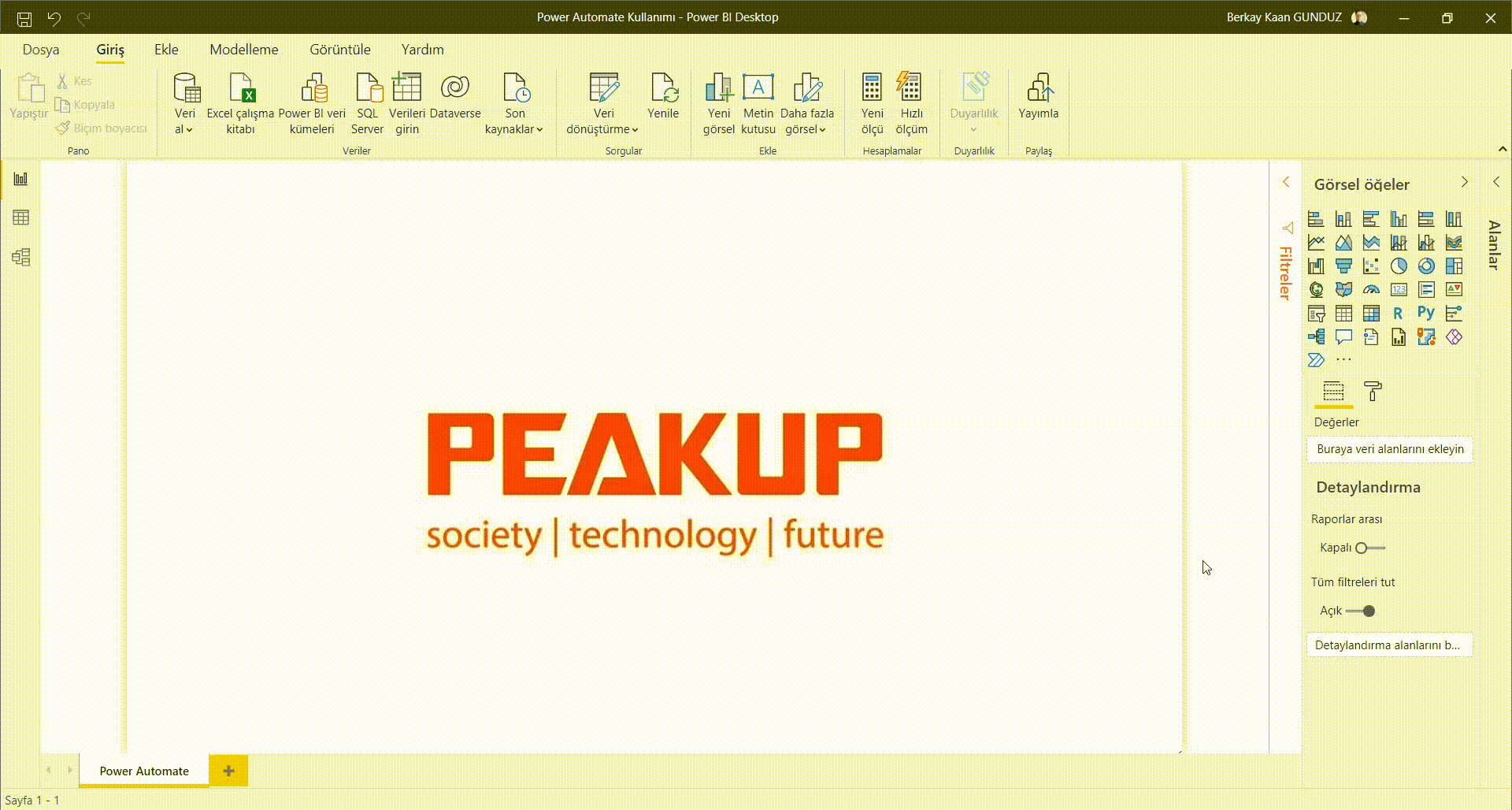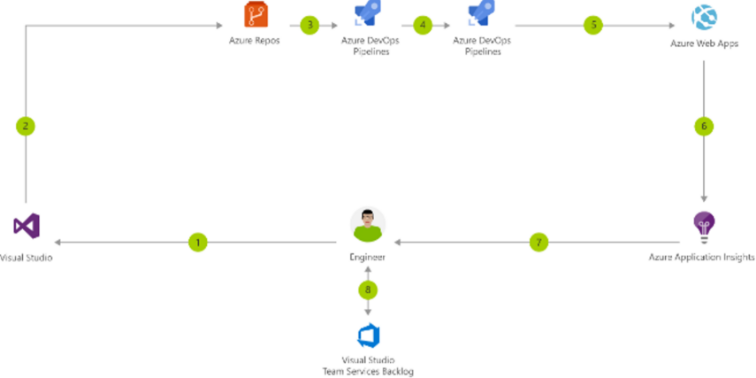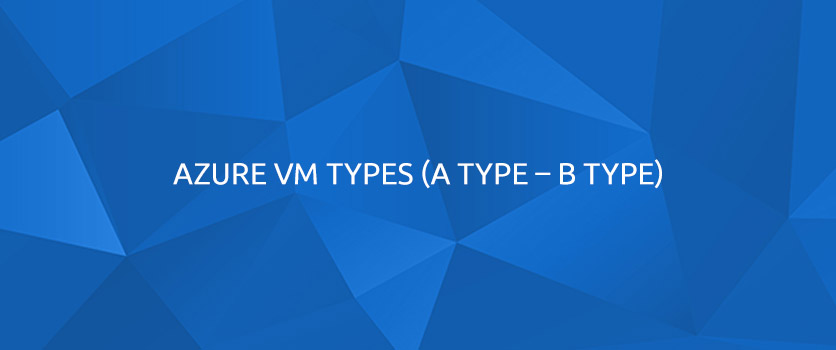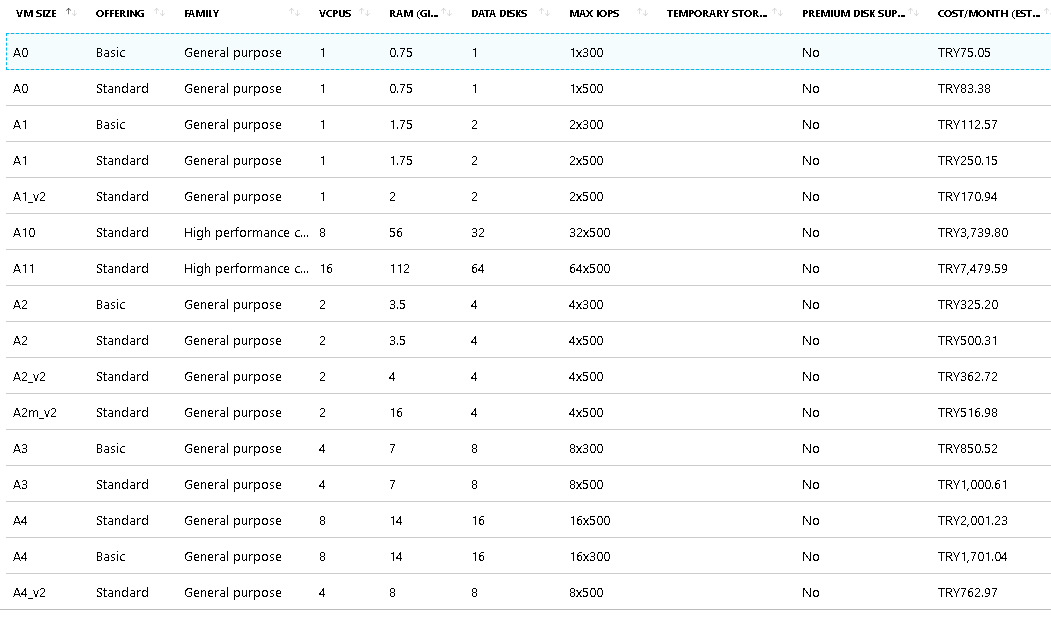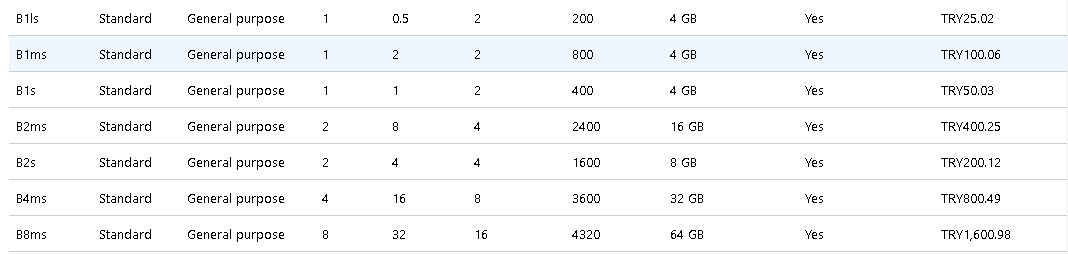AWS üzerinde sanal makine oluşturma ve oluştururken dikkat etmemiz gereken adımlar üzerinde konuşalım istedim. Bol bol ekran görüntüleri ile destekleyeceğimiz bu yazımız ile ücretsiz sanal makine oluştururken yapılan hataların önüne geçmek en büyük amacımız.. O zaman bir an evvel aws.amazon.com üzerinden konsola giriş yapalım.
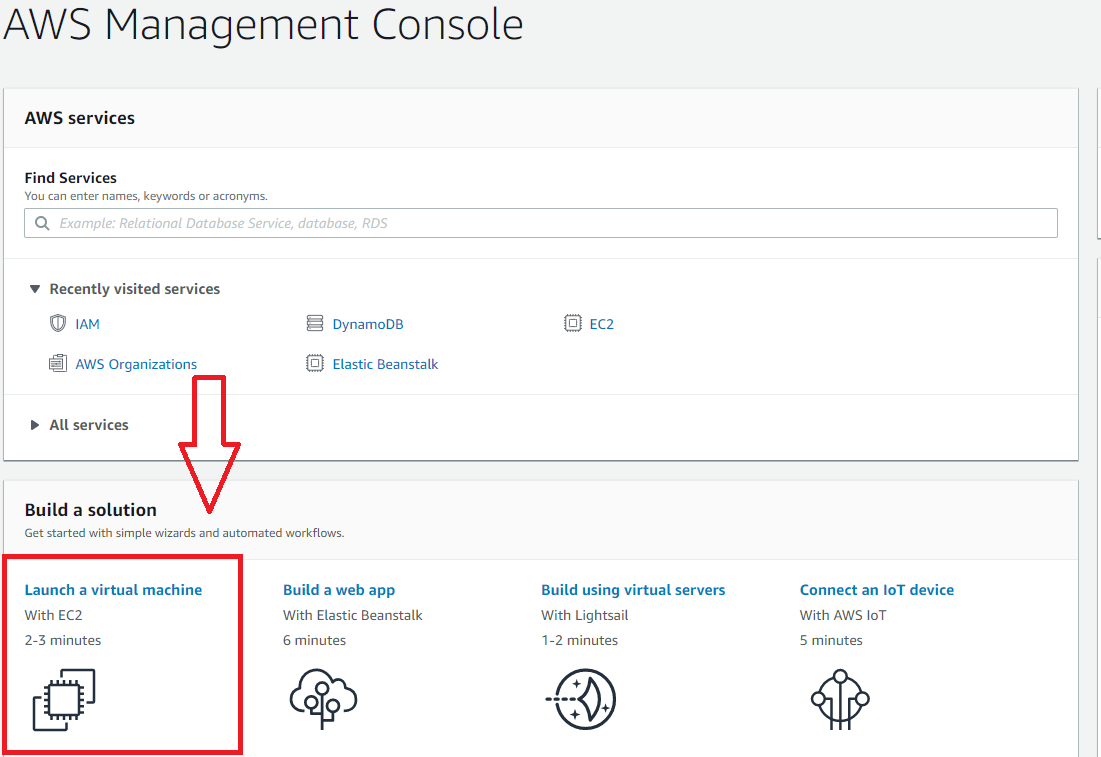
Konsola giriş yaptıktan sonra sanal makinemizi oluşturacağımız servis olan EC2 üzerinde “Launch a virtual machine” ile ilerliyoruz. Daha sonra bizleri kuracağımız vM üzerinde çalışacak işletim sistemimizi seçiyoruz.
AWS OS Seçimi
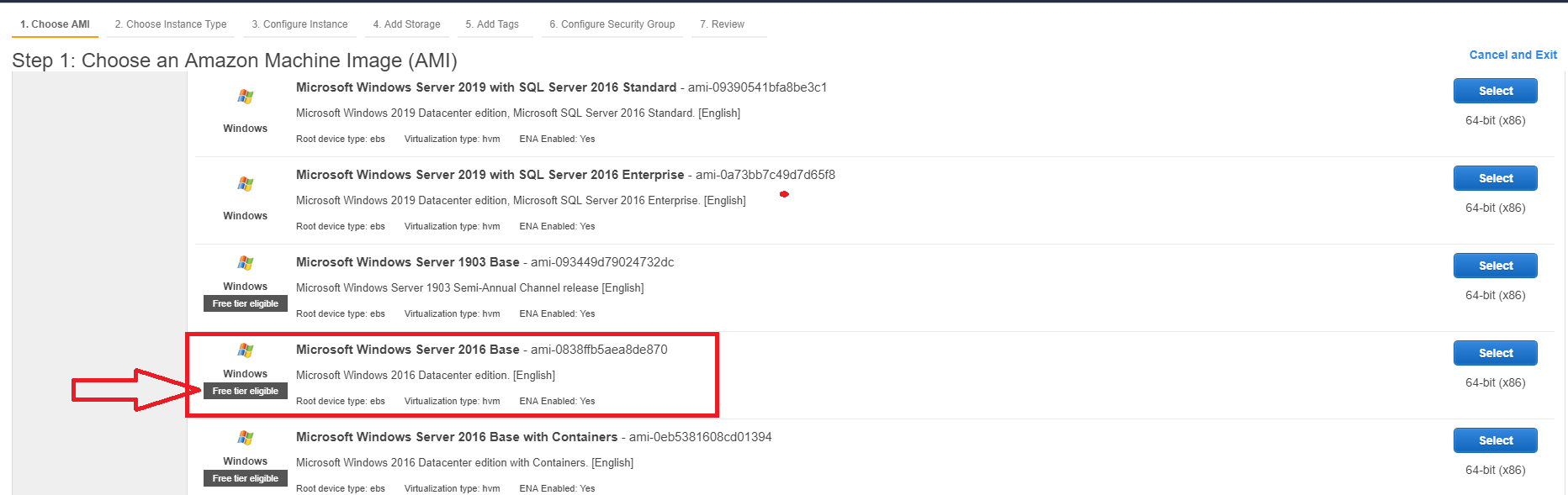
Bu alanda dikkat etmemiz gereken tek ve en önemli alan seçeceğimiz işletim sisteminin altında “Free Tier” ibaresinin olmasıdır. Aksi takdirde ücretsiz olarak faydalanamayacağız. Tekrar hatırlatma fayda olduğunu düşündüğüm bir konu ise test hesaplarının 12 ay geçerli olduğu ve kurulacak vM’in 750 saat çalışabilir olduğudur. İşletim sistemimizi seçtiğimizi göre şimdi instance tipini seçiyoruz.
AWS Instance Seçimi
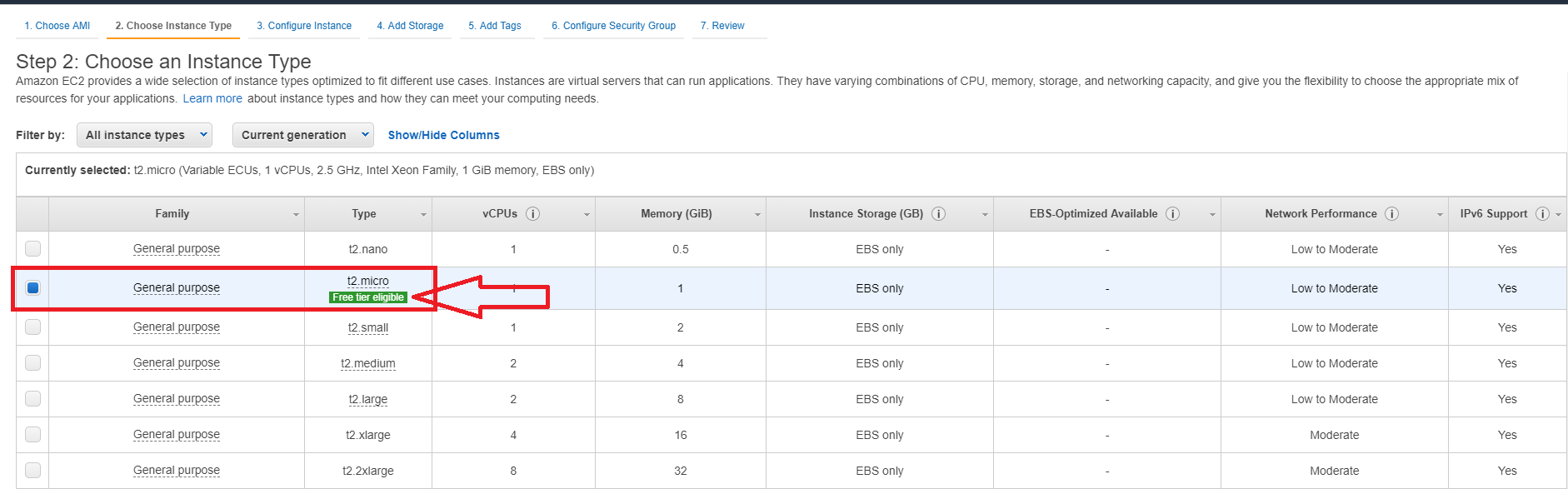
Instance tipini seçerken tekrar “Free Tier” ibaresinin olduğunu instance’ı seçiyoruz ki ücretsiz olsun 🙂 Bu vM’in özelliklerinin çok düşük olduğunu biliyorum ancak ücret ödemeden ilerlediğimiz için seçimlerimiz kısıtlanıyor. Instance seçimimizi yaptığımızı göre ” Next:Configure Instance Details” ile ilerliyoruz.
AWS Configure Instance
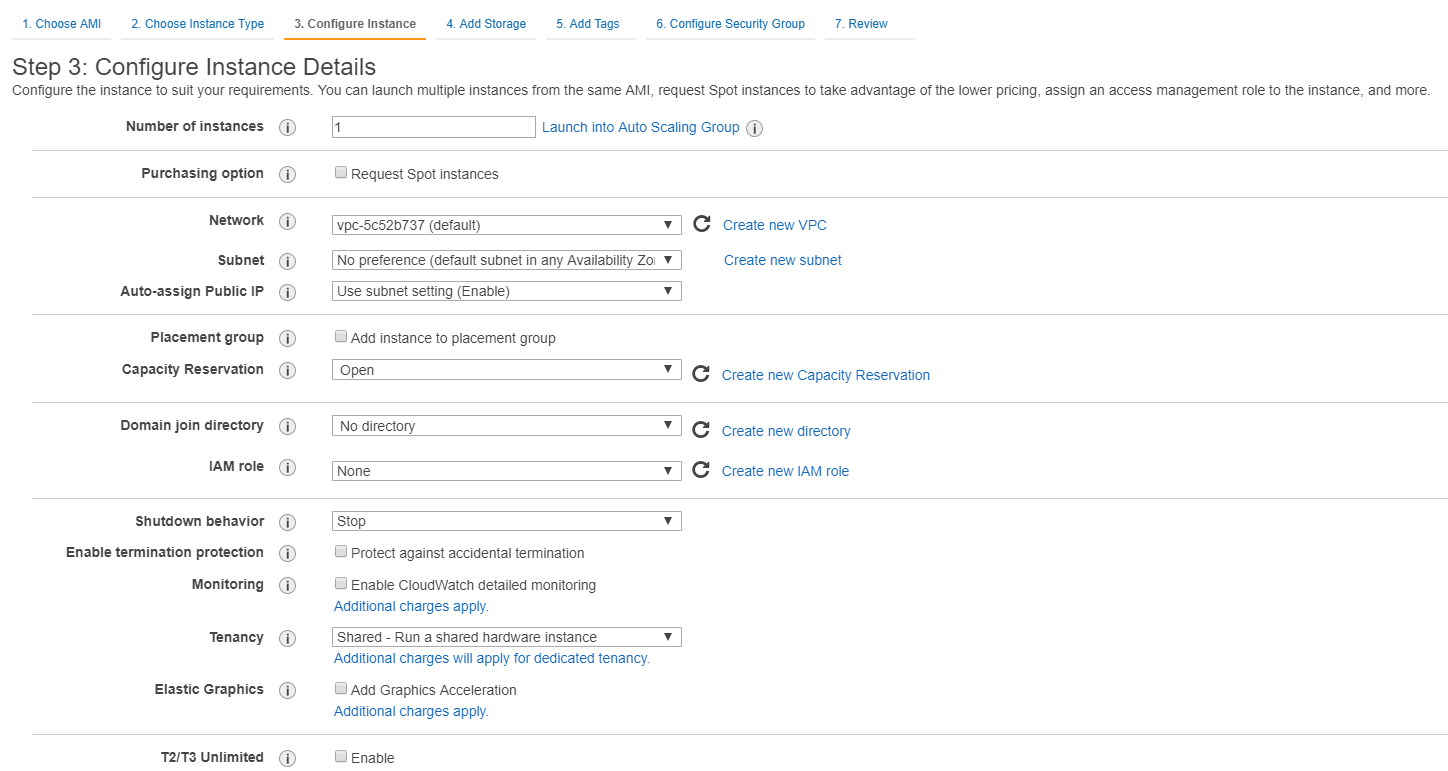
Bu alanın çok karışık göründüğünün farkındayım. Aslında gerçekten de öyle, bütün maddeler üzerine uzun uzun konuşmak gerekiyor ama o kadar vaktimiz olmadığı için daha sonra inceleme sözü verelim ve hızlıca devam edelim. Tek bir vM kuracağımız için “Number of Instance” değerini 1 olarak bırakalım. Network alanında ise hesabımızı aktif ettikten sonra default olarak oluşturulan VPC’yi seçerek ilerleyelim. Aynı şekilde “Subnet”‘de default seçelim istiyorum. Herhangi bir IAM rolü de oluşturmadığımız için “None” olarak bırakabiliriz. Instance Details kısmını tamamladığımıza göre “Add Storage” ile ilerleyebiliriz.
AWS Storage Ekleme
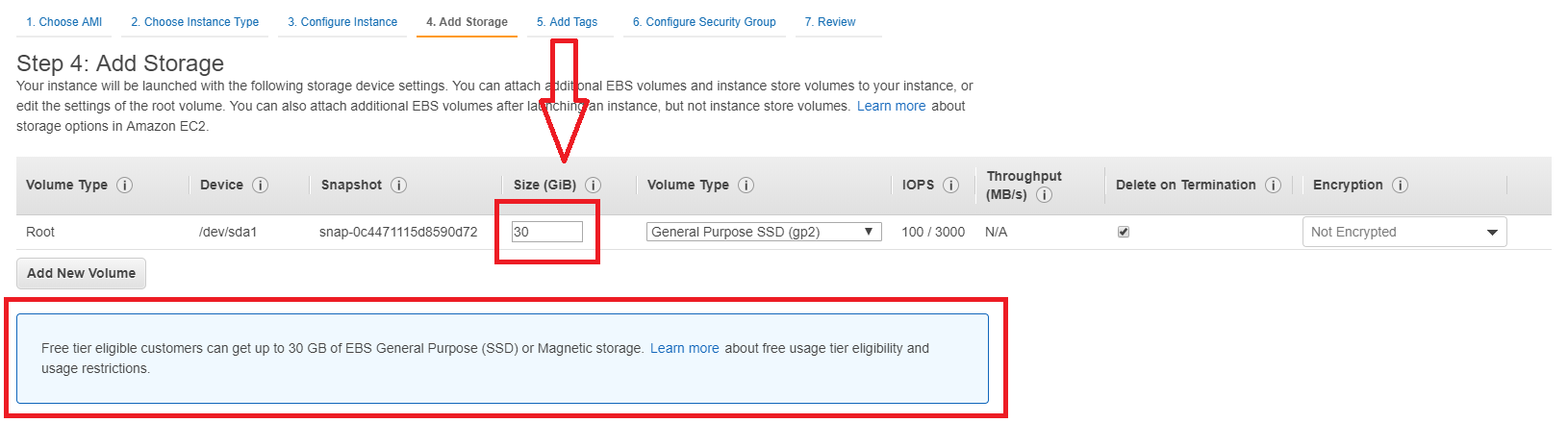
Disk seçimimizi de ücretsiz kullanım sınırları içerisinde seçtikten sonra “Add Tags” ile devam edebiliriz. AWS’nin bize izin vermiş olduğu boyut ne yazık ki 30 Gb ile sınırlıdır.
AWS Tag Ekleme
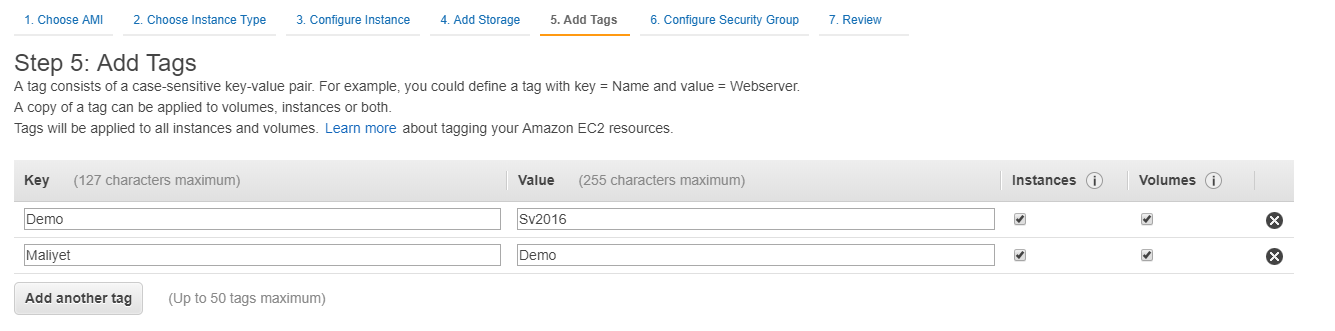
Etiketleme işlemlerimizi tamamladıktan sonra “Configure Security Group” ile ilerliyoruz. Genel olarak vM kurulumu yapılırken etiketleme hemen geçiliyor ancak doğru yapılacak bir etiketleme maliyet ve kaynak yönetimi için önem arz etmektedir.
AWS Security Group
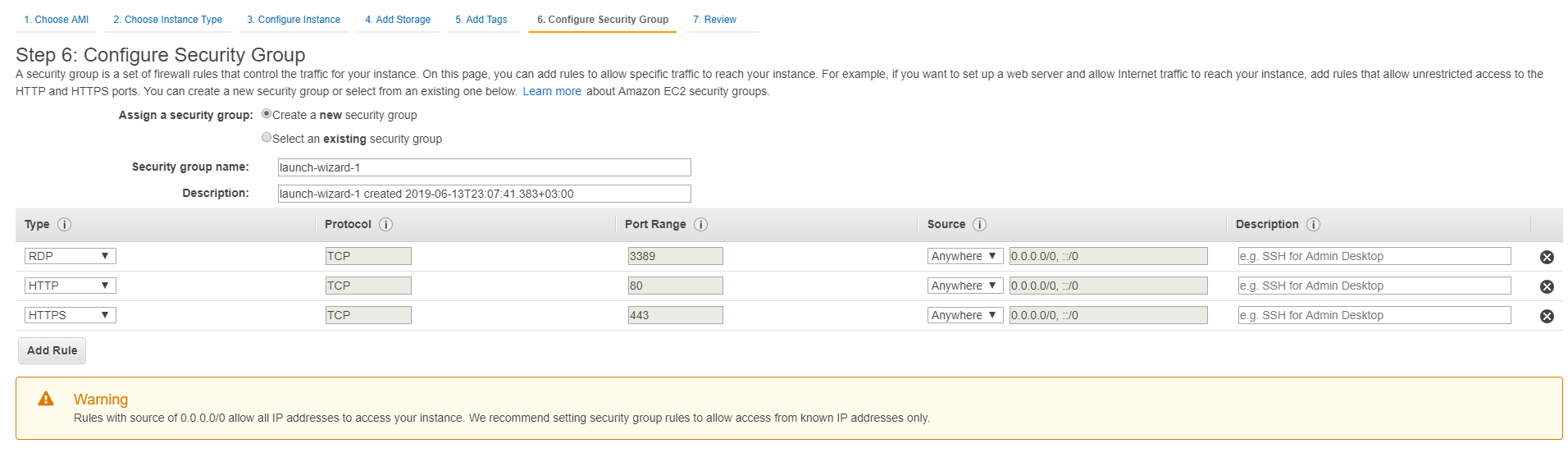
Daha önce NSG (Network Security Group) oluşturmadığımız için otomatik olarak kendisi oluşturacak. 3389 Rdp portunun default olarak açık geldiğini görebilirsiniz. Ben HTTP ve HTTPS portlarını da ayrıca açıyorum. Bu vM’i test için kullanacağım için Source kısmını Any bırakıyorum. Siz isterseniz sadece kendi ip adresinize izin verebilirsiniz. Açılan portların bilinen ip adreslerine izin verilerek bırakılması önerilmektedir.
AWS Review Instance
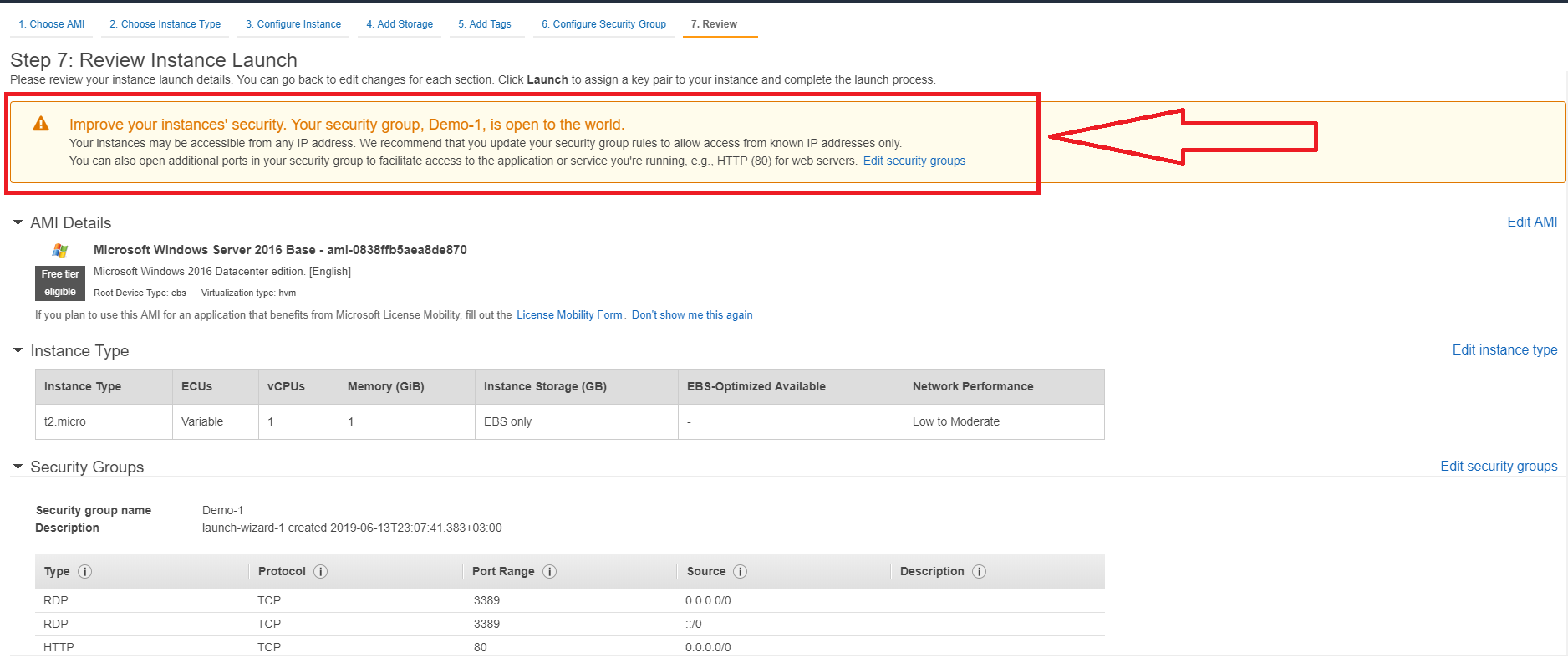
Review alanına geldiğimizde yaptığımız işlemlerimizin özetini göreceğiz. NSG kurulumu esnasında portlara ANY yetkisi verdiğim için düzeltmem için uyarı veriyor. vM’i daha sonra sileceğim için dikkate almayacağım ama canlı ortamlar için bu uyarılar hayati önem taşımaktadır. Artık “Launch” demenin zamanı geldi. Kurulumu neredeyse bitirdik ama bizden Local Kullanıcı bilgilerini istemedi değil mi ? Kesinlikle istemedi,AWS ortamında güvenlik oldukça hassas bir konudur. Son işleminiz olan key pair yaratma adıma geçebiliriz.
AWS Key Pair Create
Launch dedikten sonra karşımızı pop-up çıkacaktır.
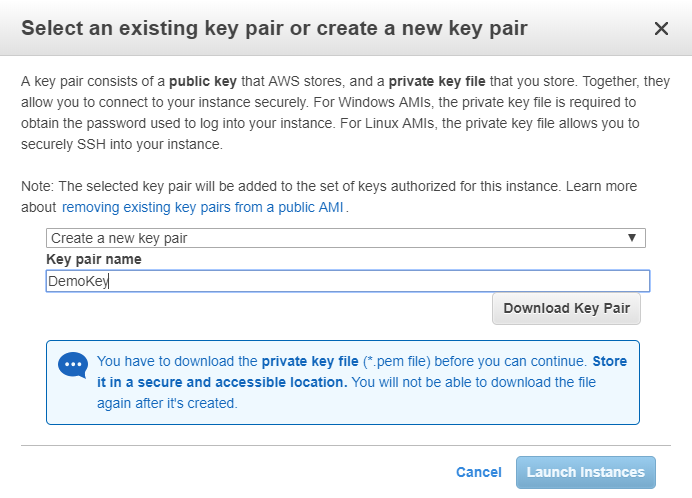
Şimdi bir key pair name belirledikten sonra “Download Key Pair” diyerek oluşturduğumuz key pair bilgisayarımıza indiriyoruz. Burada ki en önemli kısım ise tekrar indirme imkanımızın olmamasıdır. Key pair’i indirdikten sonra “Launch Instances” diyerek kurulumumuzu tamamlıyoruz ve hızlı EC2 servislerinin altında bulunan Instance kısmında oluşturduğumuz vM’e gidiyoruz. vM kurulumumuz tamamlandığında Windows şifresi oluşturabiliriz. Kurmuş olduğumuz vM üzerinde sağ tuş ile “Get Windows Password” diyoruz ve karşımıza çıkan alana indirmiş olduğumuz Key Pair’imizi yüklüyoruz ve karşımıza kurmuş olduğumuz vM bilgilerimiz geliyor.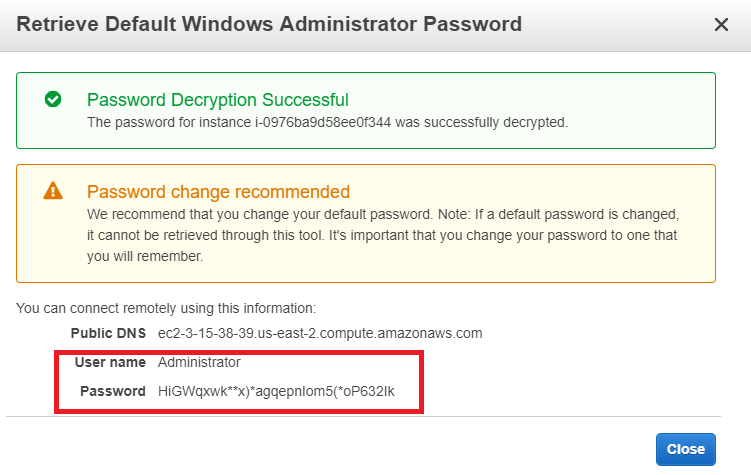
Yukarıda yazılan bilgiler ile erişimi deneyelim.
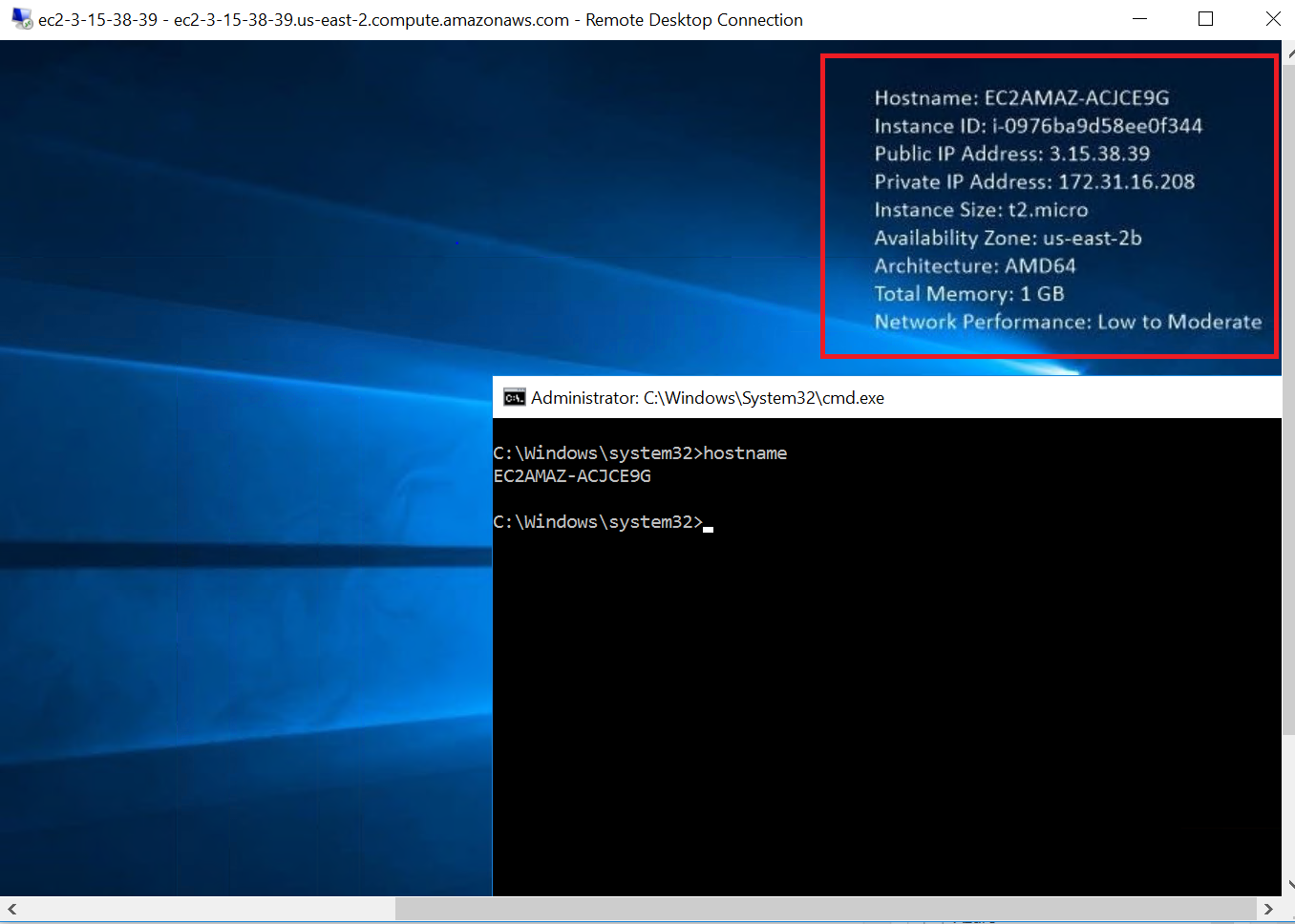
Kurmuş olduğumuz vM’e erişim sağladığımıza göre artık şifre değişikliğimizi yapabiliriz. Kurulum esnasında vM adı, ip adresi ve şifreler bilerek açık bırakılmıştır şuan için bu bilgilere ait vM bulunmamaktadır. 🙂
Diğer yazılarımıza erişmek için tıklayın.
Faydası olması dileğimle..