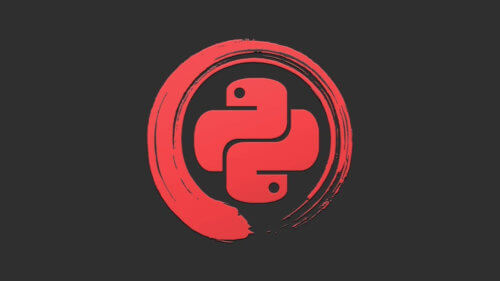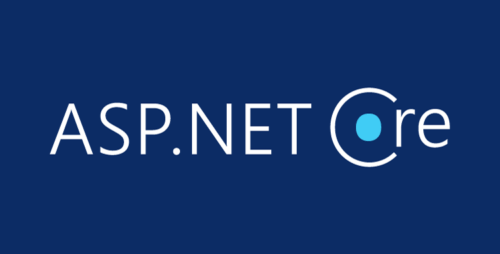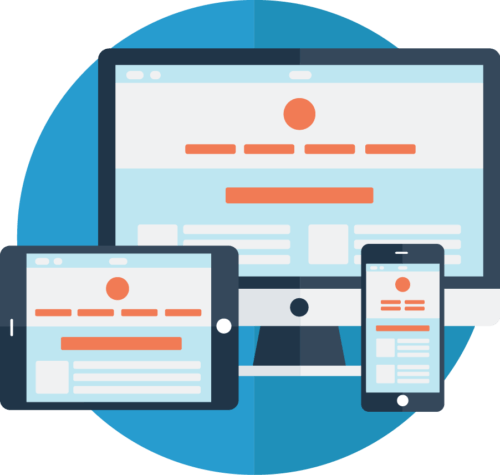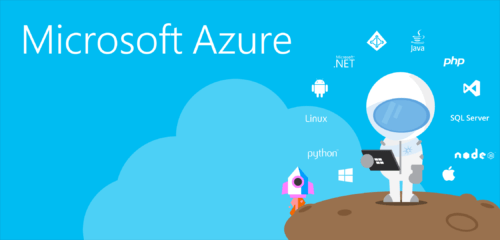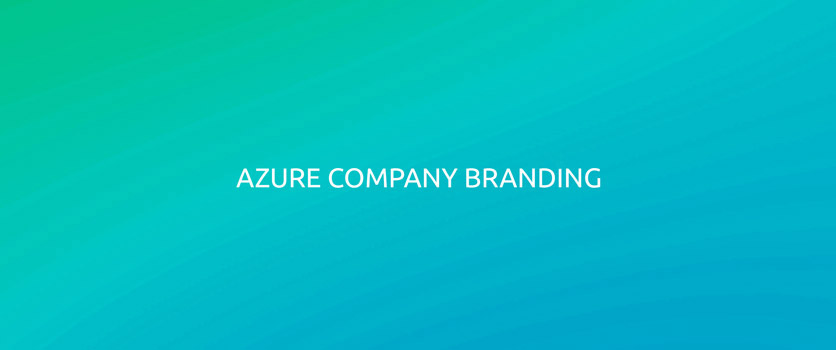Python son yıllarda popülerliği gittikçe artan ve artmaya devam eden bir programlama dili. Bu yazımızda bu popülerliğin arkasındaki sebepleri, yadsınamaz büyüklükteki topluluğunu ve tabii ki dilin kendisini inceleyeceğiz.
Geçmiş
Herşey, Guido van Rossum tarafından, aslında bir hobi projesi olarak geliştirilen Python’un 1991 yılında duyurulmasıyla başladı. Tabii çok daha öncesinde, 1980’li yıllara dayanan bir tarihi bulunan Python, 1989 yılında implemente edilmeye başlanmış. 1994 yılının Ocak ayında 1.0 stabil sürümüne ulaşabilmiş, en son stabil sürümü olan 3.6.5’e ise 28 Mart 2018 tarihinde ulaşmıştır.
Bugün
Stack Overflow Blog sayfalarında yayınlanan 6 Eylül 2017 tarihli ‘The Incredible Growth of Python’ adlı yazıda, Dünya Bankası’nın yüksek gelirli olarak belirlediği ülkelerin diğer ülkelere oranla farklı teknolojiler kullandığı ifade ediliyor ve yapılan araştırma sonucu elde edilen verilere göre Python’ın bu ülkelerde en hızlı büyüyen programlama dili olduğu sonucuna varılıyor.
Peki Neden?
Benim nezdimde ilk nedenin yazım kolaylığı ve okunabilirliği olduğunu söyleyebilirim. Bu faktörler , dilin öğrenilmesini de ciddi oranda kolaylaştırıyor. İnternette yapabileceğiniz küçük çaplı bir araştırma ile de büyük bir çoğunluğun bu sebeplerle tercih ettiğini görebiliyorsunuz. Örneğin, diğer popüler programlama dilleri ile karşılaştırdığınızda direkt göze çarpan fark, dilin space-sensitive yani boşluğa duyarlı bir dil olması oluyor. Dilin dizayn felsefesine göre okunabilirliği arttırması amaçlı alınmış bir karar aslında bu. Bizzat Guido van Rossum’un The History of Python‘da yayınladığı ‘Python’s Design Philosopy’ yazısında bahsettiği gibi, direkt olarak kendisinin belirtmediği dizayn ilkelerinin, dilin gelişiminde büyük katkısı olan Tim Peters tarafından yazıya dökülmeye çalışılması ile ortaya çıkan Zen of Python maddelerinden bir tanesi de ‘Readability counts’ yani ‘Okunabilirlik önemlidir’ maddesidir. Tabii dilin bu kadar popüler olmasını sağlayan tek şey ‘yazım kolaylığı’ ya da ‘okunabililiği’ değil.
Yapay Zeka Çağı
Başka bir neden ise son yıllarda popüler olan fakat geçmişi aslında o kadar da yakın tarih olmayan, AI, Deep Learning, Neural Network gibi konulara çok kolay bir şekilde girebilmenizi sağlayacak bir çok paketin, örnek kodların ve topluluk desteğinin bulunması. Aslında anlayabileceğiniz üzere bu konular çokta “basit” değil. Sadece teknik yetkinlik yetersiz kalıyor çünkü bu teknik yetkinlikleri edinebilmek için zaten öncelikle kendinizi biyolojik ve felsefik olarak yeterli bilgiye sahip olacak şekilde geliştirmeniz gerekiyor. Çünkü temelinde yapmaya çalıştığınız şey bir bilgisayarın insan gibi düşünmesini sağlamak. Topluluk buradaki bariyeri, yukarıda bahsettiğim etmenler ile biraz daha aşağı çekmeye çalışarak daha çok insana ulaşabilmesini sağlıyorlar ve topluluğun günden güne büyüme hızının artması da bir şeyleri doğru yaptıklarının bir göstergesi olsa gerek.
Web Geliştirme
Tabii başka bir etmen de Web uygulamaları geliştirebilmeniz. ‘Web Uygulamaları Geliştirebileceğiniz Diller ve Platformlar’ yazısında da incelediğimiz, Django, Flask ve Pyramid gibi paketleri kullanarak hızlı bir şekilde web uygulamaları çıkartabiliyorsunuz. Burada da topluluk desteğinin oldukça yüksek olduğunu belirtmekte fayda var.
Gelecek
Bugün başlığı altındaki Stack Overflow yazısı, Python’ın geleceği hakkındaki görüşlerini de belirtiyor ve tahminlerde bulunuyor. Bugüne kadar aldıkları trafik verisi ile 2018 yılı dahil olmak üzere önündeki iki yılı tahminlemeye çalışan Stack Overflow, Python’ın 2020’ye kadar Java ile arasındaki farkı oldukça açacağını söylüyor. Ayrıca Java trafiklerinin, eğitim sistemlerinde oldukça ağırlıklı kullanılan bir dil olduğundan sonbahar ve ilkbahar dönemlerinde trafiğin arttığını ve yaza doğru azaldığı da belirlenmiş ve öngörüde bu bulgular da düşünülerek tahminleme yapılırken ‘Seasonal and Trend composition using Loess’ (STL) modeli kullanılmış.
Ayrıca, büyüme oranlarına göre de diller karşılaştırıldığında, Swift ve R’a göre çok daha hızlı şekilde büyüme kat ettiğini görüyoruz.
Sonuç
Python, öğrenme zorluğu düşük, geniş bir uygulama yelpazesine sahip ve topluluk tarafından oldukça destek gören, programlamaya yeni başlıyorsanız ya da başlamayı düşünüyorsanız eğer kesinlikle önerebileceğim bir dil.
Bir sonraki yazıda görüşmek üzere.