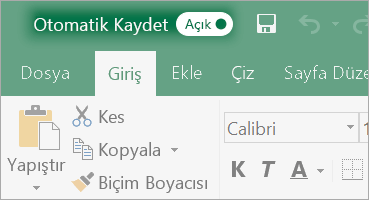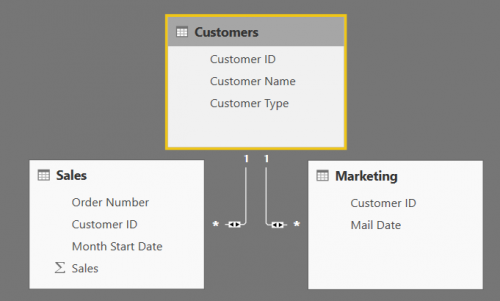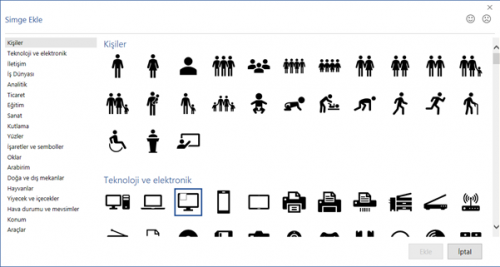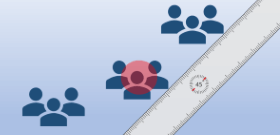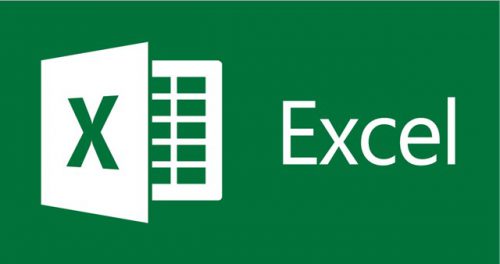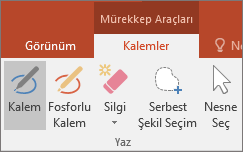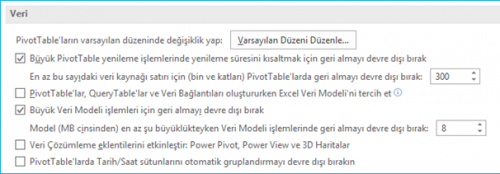Office 365 abonelerine müjde! PowerPoint’e harika bir özellik daha geldi. Bu özelliğin adı: Tasarım Fikirleri
![]() Bu makalemizde PowerPoint programında Tasarım Fikirleri özelliğini nasıl kullanacağımızı detaylıca inceliyelim.
Bu makalemizde PowerPoint programında Tasarım Fikirleri özelliğini nasıl kullanacağımızı detaylıca inceliyelim.
PowerPoint Eğitimlerimizde eğitime katılanların bizlere sürekli sordukları bir soru var bu soru, sunumlarımızı nasıl daha hızlı düzenleriz veya tasarlarız şeklide geliyor, bu sorunun doğrudan cevabı olacak nitelikte bir özellik var artık Tasarım Fikirleri.
En çok kullanılan sunu programı olan PowerPoint ile sunumlarımızı hazırlamak artık çok daha kolay ve keyifli… Sadece birkaç tıklama ile slaytlarımıza eklediğimiz resim, şekil ve yazılarımızla harika sunumlar hazırlayıp sunabiliriz. Bizlere sadece ilgili içeriği eklemek ve dilediğimiz tasarımız seçmek kalıyor.
Peki nasıl oluyor diye sorarsanız PowerPoint tasarımcısı eklediğimiz içeriği profesyonel olarak tasarlanmış düzenlerle arka planda eşleştirerek uygular ve bize çok fazla sayıda tasarım seçeneği sunar bizlere ise sadece dilediğimiz tasarımı seçmek kalıyor ve sonuç harika slaytlar…
![]()
Office 365 abonelerin en avantajlı oldukları durumlardan birisi de sürekli Microsoft tarafından sunulan en yeni özellikleri kullanabilmeleridir. Bu özelliğimizi de yalnızca Office 365 aboneleri kullanabilir. PowerPoint 2016, Mac için PowerPoint 2016, PowerPoint Online, iPad için PowerPoint, Android tabletler için PowerPoint, PowerPoint Mobile ve SharePoint Online aboneleri de PowerPoint Tasarımcısı’nı kullanabilirler.
https://www.youtube.com/watch?v=nXEjwwFgQCM
Tasarımcı, slaytta zaten var olan diğer içerikle birlikte fotoğrafları da slayt düzeniyle birleştirir.
![]()
Tasarımcı ayrıca, metni kolay okunabilir SmartArt grafiği biçimine dönüştürür.
![]()
![]() Resim ve grafikler için tasarım fikirleri
Resim ve grafikler için tasarım fikirleri
PowerPoint Tasarımcısı çevrimiçi olduğunuzda ve PowerPoint sununuza ya da grafiğinize resim eklediğinizde size otomatik olarak seçenekler önerir.
-
Resim veya grafik eklemek istediğiniz slaydı seçin.
-
Slayda bir veya daha fazla grafik eklemek için Ekle>Resimler veya Ekle > Grafik‘i kullanabilirsiniz.
-
Tasarımcı’yı ilk kez kullandığınızda, sizin için tasarım fikirleri edinmek üzere izninizi isteyen bir ileti görüntülenir. Tasarımcı’yı kullanmak istiyorsanız Aç’ı seçin.
Akıllı Hizmetler nedir?
Akıllı Hizmetler bulut gücünden daha iyi sonuçlar elde etmek ve zaman kazanmaya yardımcı olmak üzere oluşturulan hizmetlerdir. Bu özellikler ile Word, Outlook ve PowerPoint’in dinamik işlemler yapmalarına olanak sağlanır.
Not: Bu özellik yalnızca Office 365 aboneliği varsa kullanılabilir. Office 365 abonesiyseniz en son Office sürümünü sahip olduğunuzdan emin olun.
Bazı Microsoft Office Akıllı Hizmetleri:
-
PowerPoint Tasarımcısı (PowerPoint Designer)
-
Word Düzenleyici (Editor)
-
Akıllı Arama (Smart Lookup)
Akıllı hizmetleri bir kez açtıktan sonra PowerPoint, fotoğraf içeriği yüklediğinizde size otomatik olarak tasarım fikirleri gösterir. Örneğin, başlık slaydınıza fotoğraflarınızdan birini eklemeyi deneyin. Tasarımcı, çeşitli önerilerin bulunduğu bir görev bölmesini sizin için açar. Küçük resmi seçtiğinizde bu tasarım fikri slaydınıza uygulanır.
![]()
Tasarım > Tasarım Fikirleri’ne giderek Tasarımcı’yı dilediğiniz zaman açabilirsiniz.
![]()
Sıralı veya eylem odaklı metinler için Tasarım Fikirleri
PowerPoint Tasarımcısı, slayda “adımlar” içeren bir madde işaretli liste veya her biri fiille sona eren bir ifade listesi yazdığınızı fark eder. Her iki durumda da, Tasarımcı listenizi SmartArt grafiği grafiğine dönüştürmeyi önererek karşılık verir.
-
Sıralı veya eylem odaklı öğe listenizi yazın.
![]()
Tasarım Fikirleri bölmesi açılır ve aralarından seçim yapabileceğiniz birkaç grafik gösterimi görüntülenir.
-
İstediğiniz seçeneğe tıklayın veya pencereyi kapatın. Fikirlerden birini seçerseniz, metniniz düzenlemeye devam edebileceğiniz bir SmartArt grafiği biçimine dönüştürülür.
Özgün metin tabanlı listenize geri dönmek isterseniz, SmartArt grafiğinin tamamını seçin, sağ tıklayın ve Metne Dönüştür’ü seçin.
Tasarım Fikirleri özelliği olmadan benzer tarzda şekilleri tam istediğimiz gibi olmasa da SmartArt (Akıllı Şekiller) ile oluşturabiliyorduk fakat bu durum oldukça zamanımızı alıyordu. Ayrıca var olan tasarımlar sınırlıydı. Şimdi Microsoft’tun sürekli geliştireceği tasarımlar ile daha çok sayıda ve daha estetik tasarımlara kavuşacağız.
![]()
Sadece bir resim ve bir kelimeden ortalama 7-8 tane tasarım otomatik oluşturuluyor olması slaytlarımızı hazırlarken oldukça işimizi kolaylaştırıyor.
PowerPoint Tasarımcısı önerilerini görmüyor musunuz?
Size Tasarım Fikirleri sunulmuyorsa bunun birkaç nedeni olabilir. Öncelikle:
-
İnternet’e bağlı olduğunuzdan emin olun. Tasarım Fikirlerini alabilmeniz için PowerPoint Tasarımcısı uygulamasının çevrimiçi olması gerekir.
-
PowerPoint ile birlikte gelen bir tema kullanın (Özel bir tema veya başka yerden indirdiğiniz bir tema kullanmayın)
-
Office 365 güncelleştirmelerinizi kontrol edin.
Sorunu gidermek için deneyebileceğiniz diğer çözümleri aşağıda bulabilirsiniz.
Resim içeren slaytlar için tasarım fikirleri sunulmuyor mu?
-
Slaydınızın Başlık içerdiğinden veya Başlık + İçerik slayt düzeninin slaydınıza uygulandığından emin olun.
-
Fotoğrafınızla aynı slaytta başka bir nesne veya şekil kullanmayın.
-
Her slayt için en fazla dört fotoğraf (.JPG, .PNG, .GIF veya .BMP) kullanın ve bunların boyut olarak 200 x 200 pikselden büyük olduğundan emin olun.
İşlem tabanlı slaytlar için tasarım fikri sunulmuyor mu?
-
Başlık + İçerik slayt düzeninin slaydınıza uygulandığından emin olun.
-
Aynı slaytta, işlem metninize ek olarak başka bir fotoğraf, nesne veya şekil kullanmayın.
Tasarımcı, sizin için kaliteli seçenekler üretemiyorsa hiçbir seçenek göstermez.
Microsoft daha fazla içerik desteklemeye yönelik çalışmalarını sürdürüyor ve ileride Tasarımcı’nın daha fazla durum için harika tasarım fikirleri oluşturmasını planlıyor.
PowerPoint Tasarımcısı’nı kapatma
PowerPoint Tasarımcısı’nın önerilerde bulunmasını istemiyorsanız:
Dosya menüsünde Seçenekler’i tıklatın.
PowerPoint Seçenekleri iletişim kutusunda, sol taraftaki Genel sekmesine tıklayın ardından ekranı aşağı doğru kaydırın ve Tasarım fikirlerini otomatik olarak göster onay kutusunu temizleyin.
![]()
Office akıllı hizmetleri açma
Akıllı hizmetleri açmak veya kapatmak için Dosya > Seçenekler’e gidin ve Genel sekmesinde Office akıllı hizmetler’i bulun.
![]()
Başka bir makalede görüşmek dileğiyle,
Hoşçakalın.