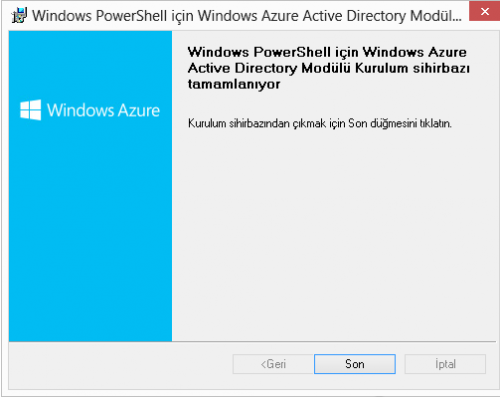IT çalışanları tarafından işlemlerinin otomatize edilmesi gerek verimlilik gerek stabilite açısından bilinmesi gereken tool’lardan birisi Powershell, Office 365 platformunda da Windows Azure Active Directory Module for Windows Powershell olarak kullanılmaktadır. Yönetim açısından Office 365’e bakıldığı takdirde, Office 365 portalının yanında powershell komutlarını da kullanıcıya sunmaktadır. Buradaki temel mantık söz konusudur. Bilindiği üzere Office 365 alt yapısında aslında Azure Active Directory yer almaktadır. Buradaki powershell komutları ile de var olan bu directory yönetimi yapılacaktır. İstenildiği takdirde Office 365 servisleri (Exchange Online, Lync Online, SharePoint Online) de powershell komutları ile yönetilebilinmektedir. Buradaki Windows Azure Active Directory komutu ile Office 365 ve Exchange Online yönetimi yapılırken gerekli modullerin cihaza kurulması ile Lync Online ve SharePoint Online yönetimi de sağlanabilmektedir.
Windows Azure Active Directory Module for Windows Powershell kurulumu için gerekli olan yazılımsan gereksinimler aşağıdaki gibidir.
İşletim sistemi: Windows 8.1, Windows 8, Windows 7, Windows Server 2012 R2, Windows Server 2012 veya Windows Server 2008 R2 işletim sistemleri ve varsayılanda sahip oldukları Microsoft.NET Framework ve Windows Powershell
Güncelleştirmeler: Microsoft Cloud servisine aşt güncelleştirmelerin yapılmış olması gerekmektedir. Yoksa bazı bulut servisleri stabil çalışmayacaktır.
Microsoft Online Services Sign-in Assistant: Windows Azure Active Directory Module for Windows Powershell’in kurulumunda olmazsa olmazlardan biri Microsoft Online Services Sign-in Assitant’tır. Microsoft Online Services Sign-in Assitant http://www.microsoft.com/en-us/download/details.aspx?id=41950 linkine bağlanılarak indir ve gerekli kurulumu yapılır. Şekildeki arayüzde kurulum dosyasının indirilmesinden sonra “Run as administrator” ile çalıştırılan ve kullanıcıyı karşılayan arayüz yer almaktadır. Burada yer alan “AdministrationConfig-TR.msi” dosyası Windows Azure Active Directory Module for Windows Powershell için gerekli olan kurulum dosyasıdır. Diğeri ise “msoidcli_64.msi” dosyası ise Microsoft Online Services Sig-in Assitant!a ait kurulum dosyasıdır. Bu dosyanın çalıştırılması ile beraber Microsoft’un lisans sözleşmesinin yer aldığı ekran görünmektedir. Burada gerekli lisansın kabul edilmesinin ardından “Install” seçeneği ile kuruluma başlanılacaktır.
Kurulumun bittiğini gösteren sihirbaz şekildeki gibidir. “Finish” ile Windows Azure Active Directory Module for Windows Powershell için gerekli olan Microsoft Online Sign-in Assistant’ın kurulumu tamamlanmış olur.
Ön gereksinimlerin tamamlanmasının ardından Windows Azure Active Directory Module for Windows Powershell kurulumuna geçilecektir. Gerekli kurulum dosyası yine “Run as Administrator” ile çalıştırılmasının ardından kullanıcıyo “Hoşgeldiniz” sihirbazı karşılamaktadır. Bu ekranda kurulumun yapıldığına dair bilgi verilirken iptal edilmek istenilmesi durumunda “İptal” tuşuna basılması gerektiğinin bilgisi de kullanıcıya verilmektedir. “ileri” butonu ile devam edilecektir.
Şekildeki ekranda ise yine Microsoft’un klasik lisans sözleşmesi ve koşullarının yer aldığı sihirbaz kullanıcıyı karşılamaktadır. Burada lisans koşullarının kabul edilmesi ile devam edilecektir.
Bu arayüzde, Windows Azure Active Directory Module for Windows Powershell için gerekli olan kurulum dosyalarının lokasyon bilgisi belirlenecektir. “C:Program FilesWindows Azure Active DirectoryPowershell” varsayılanda gelen konumdur. “Gözat” denilerek lokasyon bilgisinin değiştirilme işlemi gerçekleştirilebilir. Aynı zamanda istenilmesi durumunda “Masaüstünde kısayol oluştur” denilerek kullanıcının kullanım kolaylığı adına masaüstüne Windows Azure Active Directory Module for Windows Powershell’e ait bir kısayol oluşturacaktır.
Gerekli kurulumun yapılmasının ardından, kurulum sihirbazından çıkmak için “Son” butonuna basılacaktır.
Kurulumun tamamlanmasının ardından masaüstüne kısayol oluşturulmuş ve Windows Azure Active Directory Module for Windows Powershell “Run as Administrator” olarak çalıştırılmıştır.