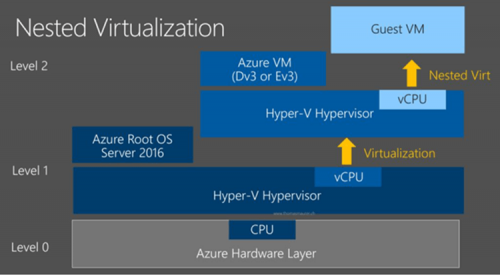In this article, we will learn how to install Hyper-V in Windows Server. We will add the Hyper-V role on ‘Server Manager‘ which starts by default after you install Windows Server, or we can start manually.
To add the role, select ‘Add roles and features’.
Then ‘Add Roles and Features Wizard’ appears. The ‘Destination Server’ on the right corner is our local server. This wizard tells us that is going to help us to install roles and features, after we read it, we can click the Next button.
We do not want to do Remote Desktop Services installation, we want to add a Hyper-V role just like the first option mention: “Configure a single server by adding roles, role services and features.” Select the first option and click Next.
After that, we wil select which server we want to install the role on. I have already chosen my destination server, so it is a selection from the server pool and the server appears on the table. So, I agree with the default options and click Next.
Now this is the page that we choose which roles we want to install on this server. We will select the Hyper-V option.
After that, wizard asks us if we want to add features that are required for Hyper-V. That is the remote server administration tools which includes the management tools named Hyper-V Module for PowerShell and the Hyper-V GUI (Graphical User Interface).
You can see PowerShell command screen below. You can manage your Hyper-V server with PowerShell more sophisticated than GUI.
They are very useful tools, so I want to add features. And after I click that, I see that Hyper-V box is checked. Then wizard asks us that if we want to install more features on this server. Due to choosing the additional management tools, the Remote Server Administration Tools are already checked.
IMPORTANT NOTE: Virtual Server
If your Server is virtual, you cannot install the additional management tools, then Hyper-V cannot be checked. In that case you should write a PowerShell command to allow nested virtualization which you can do it like below.
After we see the ‘Remote Server Administration Tools’ box is checked, we are clicking Next. Then some useful information appears, after reading, click Next.
Now, we are asked about creating virtual switches which allow our virtual machines to communicate with other computers out on the network. Creating a virtual switch now is recommended by the wizard to provide network connection to the virtual machines. And it mentions that one virtual switch will be created for each network adapter that we select. We can remove it or add new ones later by using Virtual Switch Manager. For now, to create my first virtual switch, I select my network adapter and then click Next.
Hyper-V provides us to live migration which allows running virtual machines to move from one host to another with no downtime. To allow our server send and receive live migrations, we are clicking the checkbox. If your Hyper-V server will be stand-alone, you can leave the box unchecked. Because of I want to focus on the installation of Hyper-V, I will continue with the default option and we will talk about the authentication protocols later.
Then, the wizard wants us to choose the storage of our virtual machine and its configuration files. By default, virtual hard disks are stored in C:UsersPublicDocumentsHyper-VVirtual Hard Disks and the configuration files are stored in C:ProgramDataMicrosoftWindowsHyper-V but you can change the storage place. I want to continue with the default option then I click next.
After that, the confirmation screen appears like below.
Here we can see that Hyper-V is going to be installed with its additional administration tools which we selected. Restarting is necessary, so I will check the box for automatic restart after installing. But you can leave the checkbox unchecked and restart your machine later.
That is all for installation, I hope it would help you. See you on another article.