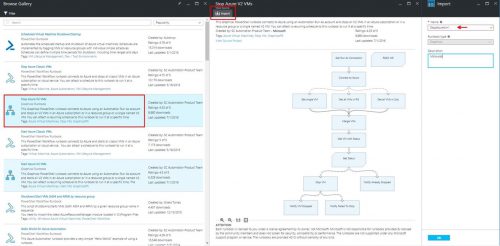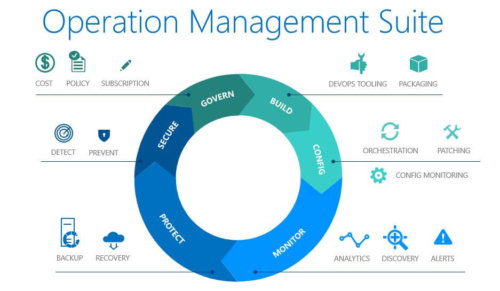Azure Automation’a genel bakış
Microsoft Azure Automation, kullanıcıların bulut veya local ortamda sıklıkla gerçekleştirdikleri iş yüklerini, hatasız ve sık tekrarlanan görevlerini otomatik hale getirmek için kullanılan bir yöntemdir. Bu yöntem zamandan tasarruf sağlar ve normal yönetim görevlerinin güvenilirliğini de artırır, hatta bu kuralları düzenli aralıklarla otomatik olarak gerçekleştirilecek şekilde ayarlanabilir. Runbook’ları kullanarak işlemleri otomatik hale getirebilir ya da istenen yapılandırmayı kullanarak varolan yapılandırmayı otomatik hale getirebilirsiniz.
Runbook, Azure Automation’da otomatik işlemleri gerçekleştiren görevler grubu olarak adlandırabilir. Bu bir sanal makineyi başlatma ve günlük girişi oluşturma gibi basit bir işlemler de diyebiliriz. Örneğin, sunucuya veya veri tabanına bağlanırken, veri tabanının mevcut boyutunu öğrenmesinde ya da veri sınırının aşılıp aşılmadığını kontrol edilmesinde ve/veya kullanıcıyı bilgilendirme gibi birçok tekrarlayan süreçleriniz olabilir. Bu günlük süreçlerinizi oluşturacağız runbooklar sayesinde düzenli hale getirip, kontrolünü sağlayabilirsiniz.
Oluşturulan Automation içindeki Runbooklar bizlere hem zamandan hemde maddi açıdan avantajlar sağladığını göreceksiniz. Bu makelemizde ise Azure üzerinde barındırmış olduğumuz Sanal makinelerin, belirlediğimiz zaman diliminde çalışmasını sağlamak olacaktır. Azure sanal makinelerini sizlere anlatırken, kullandığınız kadar ödeme avantajı olduğunu belirtmiştik.
Peki, şirketinizin günlük iş süreçlerini Azure VM’ler üzerinden yönetiyorsanız ve standart bir şirket profilinden yola çıkarak, çalışma saatleriniz 9:00 – 18:00 diye düşünürsek, bide günlük iş süreçlerinizi bu saatler aralığında yapıyorsanız, iş saatleri dışında çalışan sanal makineleriniz için bir belli bir Mebla ödemek zorunda kalıyorsunuz. Neden şirketiniz kullanmadığını sanal makineler için ödeme yapsın ki… Azure Automation sayesinde bu senaryoya uygun sanal makineleriniz var ise, basit bir runbook ile şirketiniz için tasarruf sağlayabilirsiniz.
Aşağıdaki adımları uygulayarak belirlediğiniz zamanda Azure sanal makinelerinizi çalıştırabilirsiniz. İlk başta Azure Portalına giriş yapıyoruz.
Başarılı bir şekilde giriş yaptıktan sonra ise servislerden Automation Accountsbölümüne geliyoruz.
Bu pencerede ise Automation’ın ismini, ResourceGroup‘unu ve Location‘ı girerek Automation hesabı oluşturuyoruz.
Yaratmış olduğumuz Automation Account’umuzun içersinde Assets butonuna, akabinde Schedule ‘a butonuna tıklıyoruz.
Add a Schedule diyerek sanal makinemizin başlangıç zaman ayarın, yenileme ayarını ve günde bir kez çalışması gerektiğini belirterek zamanlayıcımızı oluşturuyoruz.
Bu penceremizde ise sanal makinemizin sonlandıracağımız zaman ayarını, yenileme ayarını ve günde bir kez çalışması gerektiğini belirterek zamanlayıcımızı oluşturuyoruz.
Azure Automation içersinde hali hazırda bulunan runbook’lardan yararlanacağız. Bunun için Mshowto Automation – Runbooks – Browse gallery bölüme tıklıyoruz.
Ekranda göründüğü üzere Start Azure V2 VMs Runbook’unu seçiyoruz. Ardından bu runbook’u Import ediyoruz.
Aynı şekilde Mshowto Automation – Runbooks – Browse gallery yolunu takip ederek, Stop Azure V2 VMs Runbook’unu seçerek, Import ediyoruz.
Import ettiğimiz Start – Stop Runbook’ların bulunduğu yere gelerek Runbooks – StartAzureVm1 ve StopAzureVm1 – Edit butonuna tıklıyoruz.
İki Runbook’larımızı Edit Graphical Runbook bölümünden Publish ediyoruz.
Ardından StartAzureVm1 üzerinden Schedules – Add a Schedule diyerek Schedule tabına önceden oluşturduğumuz VM-Start‘ını gösteriyoruz. Bir altındaki bölümde ise hangi parametrede çalışacağını belirtiyoruz.(ResoureceGroup ve Vm adını giriyoruz.)
Aynı şekile StopAzureVM1 – Schedules – Add a Schedules yollarını takip ediyoruz, bu sefer Schedule tabında VM – Stop ‘u seçerek, çalışacağı parametreyi girerek Runbook’umuzu kapatıyoruz.
Automaiton bölümüne geldiğimizde, Monitoring penceresinden varolan job Statistics ‘lerini görebilirsiniz.